
컴퓨터 혹은 노트북의 사양이 날이 지남에 따라 굉장한 발전을 이뤄 집 혹은 사무실 등의 여러장소에서 시스템을 이용하는 인구가 많아짐에 따라 고성능 PC 혹은 노트북에 대한 수요가 많아졌습니다 게다가 한국에서는 2020년 1월 8일부터 코로나 의심환자가 처음으로 확인되고 난 뒤 코로나 팬데믹 사태까지 겹쳐 바깥에서 활동하는 것 보다 내부에서 활동하는 활동량이 늘어나고 이에 따라 PC를 이용하여 넷플릭스나, 유튜브 또는 게이밍 플레이를 하는 사용자 또한 굉장한 수치로 늘어나 많은 이들이 PC 사양에 대한 관심이 늘어난 추세입니다.
시스템의 업그레이드
많은 사용자들이 주로 업그레이드하는 시스템 구성장치는 CPU, RAM, 그래픽카드, SSD 정도로 꼽을 수 있는데 이중 가장 눈에띄고 체감이 많이되는 SSD를 대표적으로 꼽아볼 수 있겠습니다

노트북의 경우 CPU의 업그레이드는 자체적으로 진행하기 어려울 뿐더러 데스크톱이라 하더라도 업그레이드를 해본 경험이 없거나 이에 관련한 지식이 없는 경우 시도해보기가 부담스러운 작업중 하나이며 RAM의 경우도 약간의 성능 개선은 체감이되겠지만 대단하게 체감이 되는정도는 아니고 그래픽카드 경우 고성능의 게이밍 플레이를 하지않는 PC 사용 유저라면 궂이 불필요한 업그레이드가 되므로 많은 사용자들이 SSD를 업그레이드하게 되는데 실제 HDD 장치를 사용하는 시스템에서 SSD만가지고도 굉장한 성능 체감이 되므로 만족도가 높은편입니다
어떤장치를 선택하여야 할까?
한번이라도 업그레이드를 경험해봤거나 어느정도의 내용을 아는 사용자들에게는 쉬운 선택이지만 이러한 내용을 처음 접하는 유저에게는 어떤 제품을 선택하여야 하는지 어떻게 업그레이드를 하여야 하는지 혼란스럽기만 합니다

대표적으로 사용되는 SSD는 메모리와 유사한 생김새를 가지는 M.2 SSD 와 2.5형의 네모난 SSD 두가지로 꼽아볼 수 있으며 둘의 차이는 성능을 보다 더 개선하고자 하거나, 사이즈 및 휴대 공간의 문제로 위와같이 구분됩니다
* 2.5형 SSD

2.5형의 사이즈로 PC에서 주로 사용되며 노트북에서도 2.5형의 슬롯을 지원한다면 동일하게 사용이 가능합니다 SSD가 등장하고 시장 초기부터 지금까지 안정성도 좋고 원활한 성능탓에 가장 많이 사용되는 SSD이기도 합니다

생김새 또는 연결하는 방법은 모두 동일하게 위의 네모 영역이 각 케이블이 연결되면 조립은 끝나게되는데 초록 네모부분은 SATA3 인터페이스 케이블을 연결하여 메인보드와 데이터를 교환할 수 있게 연결하면 되겠고 하늘색상의 네모 부분은 파워서플라이의 전원공급 케이블을 연결해주면 되겠습니다 다만 노트북 경우에는 위의 연결이 같이 연결되도록 구성되어 있으므로 홈에 잘 맞게 연결해주면 되겠습니다

PC 경우 가이드에 고정시켜준 뒤, 각자의 케이블을 연결한다면 조립은 완료 입니다

노트북 경우 2.5형 슬롯이 어디에 위치하고있는지 찾아 슬롯에 맞게 연결해준다면 끝입니다
* M.2 SSD

M.2 모델은 M.2 SATA 와 NVMe로 구분되게 되는데 이는 메인보드에서 지원되는 인터페이스를 꼭 확인하지 않는다면 장치를 구입했음에도 업그레이드를 못하는 불상사가 벌어지기 때문에 반드시 체크하여야 합니다
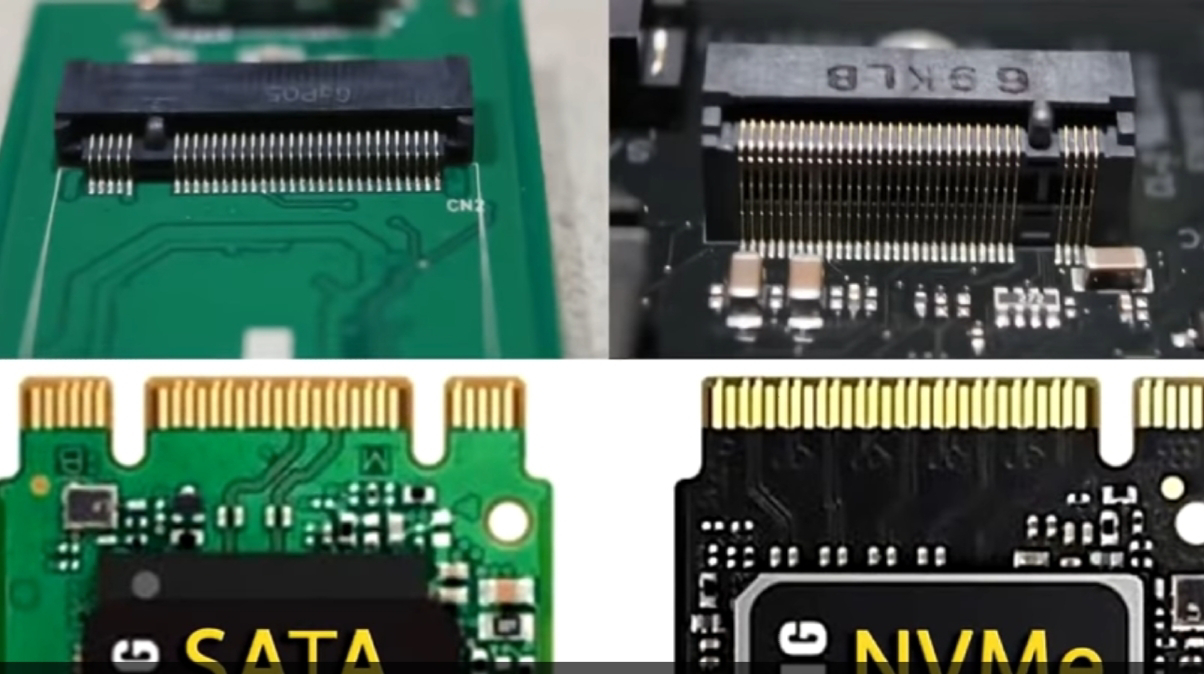
M.2 SATA : 2.5형 SSD와 유사한 성능을 보여주며 주로 구형 노트북이나 데스크톱의 메인보드에 호환이 되며 거의 대부분은 구형 슬림형 노트북에서 사용되곤 합니다
M.2 NVMe : PCIe 기반의 인터페이스를 사용하여 SATA 인터페이스에 비교하여 보다 더 빠른 데이터 전송이 가능합니다
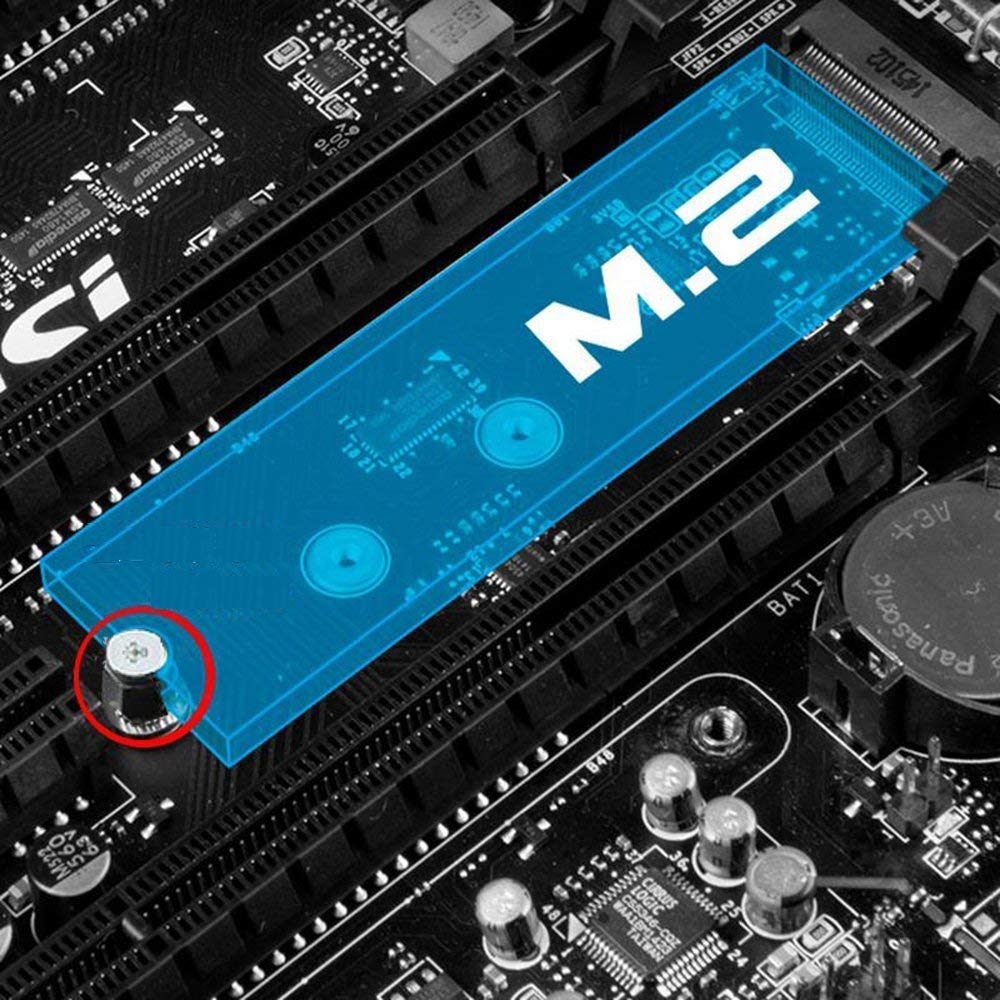
M.2 SATA 경우 500MB/s 전후 의 속도를 보여주는 반면 M.2 NVMe 경우 모델마다 상이하지만 2,000MB/s~3,000MB/s의 성능을 보여주므로 굉장한 속도차이를 보여줍니다 더 높은 성능의 저장장치를 사용하고싶다 하여 NVMe를 구입하는것은 틀린 방법입니다.

M.2 SSD 경우 장착방법은 슬롯에 홈에 맞춰 끼워주면 끝이납니다

SSD가 움직이지 않도록 볼트를 이용하여 고정해 준다면 조립은 끝이 나며 발열해소를 위해 방열판을 덮어두는것도 좋은 방법입니다
시스템의 작동원리
SSD를 교체하였거나 추가로 장착한 경우 시스템에서는 부팅시 저장장치 내부의 운영체제로 접근하여 부팅이 이뤄지게 되는데 새로이 장착한 저장장치인 SSD에는 운영체제가 설치되지 않았으므로 새롭게 운영체제를 설치하여 준다면 업그레이드는 완벽하게 끝나게 됩니다 거의 대부분의 사용자는 아마 Windows를 사용하므로 Windows는 마이크로소프트사의 공식홈페이지를 통해 내려받을 수 있습니다
윈도우 10 부팅/포맷 USB 직접 만들기
윈도우 포맷 이 필요할때, 또는 윈도우 7이나 윈도우의 다른버전을 사용중에 있을때, 업그레이드에 필요한 USB를 만들어내는 방법에 대해서 설명드리고자합니다. 먼저 포맷USB를 만들기위해서는
crone.tistory.com
위와같이 부팅디스크를 만들어 포맷을 진행해준다면 업그레이드는 완벽하게 끝나게되며 시스템의 전원인가와 동시에 키보드의 F1 버튼 혹은 F2, Del 버튼을 통해 바이오스 진입후 부팅순서를 위의 포스팅에서 만들어낸 부팅디스크를 1순위로 지정한다면 간단하게 포맷이 가능합니다
물론 새롭게 운영체제를 설치하는작업은 프로그램을 비롯하여 여러가지를 새롭게 다시 설정하거나 설치하여야 하므로 번거롭다면 HDD 장치에서 SSD장치의 파티션만 마이그레이션 하는방법도 있지만 시간이 오래걸리고, 또한 마이그레이션 대상의 SSD와 HDD 장치는 서로 현재의 운영체제에서 사용되지않아야 하므로 여분의 PC가 필요로 하므로 권장하지는 않습니다.
디스크 파티션 만 마이그레이션 하는방법 HDD to SSD
기존에 사용하던 데스크톱이 하드거나, 또는 SSD의 부팅장치가 불량이거나 문제인경우 새것으로 교체하여 운영체제설치부터, 프로그램설치 등 새로 셋팅을 해야하는 경우가 있다, 물론 데스크
crone.tistory.com
'생활정보' 카테고리의 다른 글
| Galaxy 스마트폰 SD카드에 앱 설치방법 (0) | 2022.07.08 |
|---|---|
| 일체형 올인원 PC 모니터로 사용하는 방법 (0) | 2022.06.25 |
| 저장장치 DVD-R 과 DVD+R 차이점 (0) | 2022.02.22 |
| 리먼브라더스의 파산 그리고 글로벌 경제의 몰락 (0) | 2022.02.21 |
| 컴퓨터 자가 수리 및 브랜드 및 제조사 별 A/S 서비스 센터 연락처 (0) | 2022.02.19 |




댓글