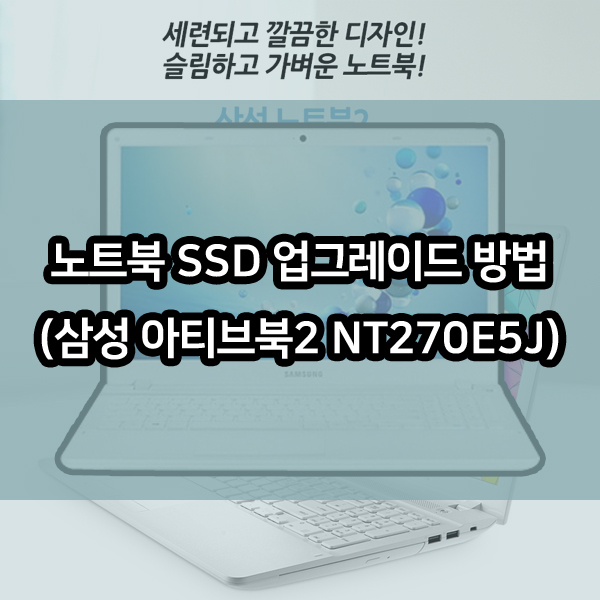
사무용 작업에서는 약간의 CPU 성능만 된다면 메모리와 저장장치의 SSD 업그레이드를 통해 시스템의 구동 속도를 어느정도는 개선이 가능하다, 특히 노트북에서는 저가의 모델로 출시하고자하여 메모리와 저장장치는 하드로 구성하여 출하가 되는데 특히 저장장치가 HDD 저장장치를 사용하는경우 굉장히 느린 부팅속도와 답답할정도의 처리속도를 보여주게 되어 약간만 업그레이드 해주어도 속도개선이 되고 업그레이드 또한 자가처리가 어렵지 않은수준이므로 한번쯤 시도해볼만한 가치가 있다고 생각든다.
노트북의 업그레이드는 메모리와 저장장치를 SSD로 교체하는 정도만 가능하여
업그레이드 할 수 있는 장치는 한정되어 있지만 이 두가지만 업그레이드 하여도
사무작업 또는 인터넷 서핑용으로는 아주 만족스러운 속도를 보여주기 때문에
느린속도로 인해 사용하지 않는 노트북이 있다면 업그레이드를 매우 추천한다.
노트북 어떻게 업그레이드 해야하나?
업그레이드를 하기위해서는 노트북을 분해하여야 하는데 분해 과정중 파손이 되거나 결함이 생기는 경우 AS에 직접적인 문제가 생기므로 가급적 AS기간이 지난 모델중, 속도의 이슈로 사용하지 않는 노트북을 업그레이드 하는편이 좋겠다, 우선적으로 시스템을 구성하는 장치들을 확인할 수 있도록 겉부분의 케이스 를 분해하여 메인보드에 연결된 하드나 메모리의 위치가 보이도록 분해하도록 한다.

위의 모델은 삼성노트북2 모델로 인텔 4세대 i3 모델구성의 제품으로 메모리는 4기가가 장착되어있는 모델이다, 분해 방법은 모델마다 물론 다르겠지만 키보드뒷면에 메인보드가 연결되어있는 형태로 구성되어 있으므로 키보드가 보이는 면을 분해하거나, 키보드가 보이지않는 반대면이 분해되거나 둘중 하나 이므로 자신이 사용하고 있는 모델의 분해방법은 반드시 숙지하도록 하자.

해당모델(삼성전자 노트북2 NT270E5J-K34M)은 뒷면을 분해하는 모델로 위와같이, 나사가 훤히 보이게되는데 이 나사를 모두 제거해 주면 되겠다.

저장장치와 메모리를 건드는 경우 가급적 배터리를 분해한 뒤, 분해하도록 하자.

위의 모델은 나사가 하나더 숨겨져있다, 우측 상단부분에 바닥미끄럼방지 고무를 제거하고 나면 위와같이 나사가 확인되는데 이 나사를 같이 풀어주도록 하자.

나사를 풀어주면 플라스틱소재의 헤라와같은 장비를 통해 겉 테두리를 살살 떼어주면 위와같이 분해가 되며, 메모리와 저장장치를 찾아 추가 장착하거나, 교체장착하면 되겠다.

위의 나사는 저장장치를 고정하는 나사로, 위와같이 드라이버를 통해 나사를 분해하면 저장장치가 분해된다.


분해후 저장장치를 교체한 뒤, 운영체제를 설치해주면 끝이난다.
운영체제를 설치하는 방법은 아래의 글을 참고하도록 하자
윈도우 10 부팅/포맷 USB 직접 만들기
윈도우 포맷 이 필요할때, 또는 윈도우 7이나 윈도우의 다른버전을 사용중에 있을때, 업그레이드에 필요한 USB를 만들어내는 방법에 대해서 설명드리고자합니다. 먼저 포맷USB를 만들기위해서는
crone.tistory.com
'기타유틸리티' 카테고리의 다른 글
| 그래픽카드 상호 연결 기술 NVLINK/SLI 란? (0) | 2021.08.10 |
|---|---|
| 디스크 복구불가 삭제 방법 (와이핑) (0) | 2021.07.24 |
| 일체형/올인원 PC 업그레이드 (아티브원5 DM500A2J-L10) (0) | 2021.07.23 |
| INTEL 컴퓨터 CPU 자가 점검 방법 (IPDT Tool 사용법) (0) | 2021.07.23 |
| 컴퓨터 성능 체크하는 방법 CPU-Z (0) | 2021.07.17 |




댓글