
지난시간 1탄,2탄에서는 서버구축하는방법에 대해서 알아봤습니다
하지만 우리의 데스크톱은 서버로활용을 하지만 기업과 같이 365일 24시간 항상 구동하기에는 전기세 또는 데스크톱의 수명과 관련하여 부담이 있습니다.
이때 활용할 수 있는건 원격으로 서버를 조정하여 끄고, 켜는걸 구축해둔다면 개인용으로만 사용하고있기때문에 다른 클라이언트는 신경쓸 필요없고, 오로지 나만을 위해 구축해둔 서버이니 내가 필요할때만 켜면 되는것입니다.
우선 이번 포스팅내용에서는 2가지를 다루겠습니다
1. 원격을 통해 서버를 켜는법
2. 원격을 통해 서버를 끄는법
원격을 통해 서버를 켜기 위해서는 앞전에 설명한 공유기기능의 Wol 기능이 필요합니다
Wol 이란?
패킷을 사용하여 원격지에 있는 데스크톱을 부팅하는 방법을 말합니다
Wol ( Wake on Lan ), 랜선으로 연결되어있는 데스크톱을 일정의 신호를 주게되어 부팅하는 기술
공유기는 IPTIME사의 제품을 사용하였고, DDNS설정과 포트포워딩 설정까지 마친상태여야합니다.
DDNS설정,포트포워딩에 대한 내용 설명은 아래의 글을 참고하시면 되겠습니다
윈도우10 가정용 FTP 파일질라 서버 (NAS) 구축하기 - 2탄 DDNS 포트포워딩 설정
서버란? 서버란 네트웍으로 연결된 물리적인 데스크톱 내에서 서비스가 동작하여 외부의 다른 네트웍에서 신호를 보내면 요청한쪽의 클라이언트쪽에 신호를 반대로 내보내주는걸 말합니다. 쉽
crone.tistory.com
공유기 관리자로 로그인합니다.
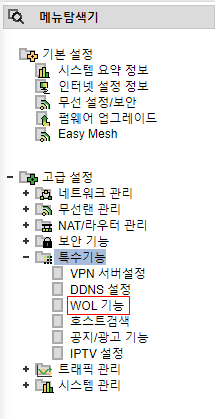
관리자 로그인시, 특수기능 메뉴 하위의 "WOL 기능" 으로 이동합니다
이때, 서버로 사용할 pc를통해 관리자 접속이 되어있다면
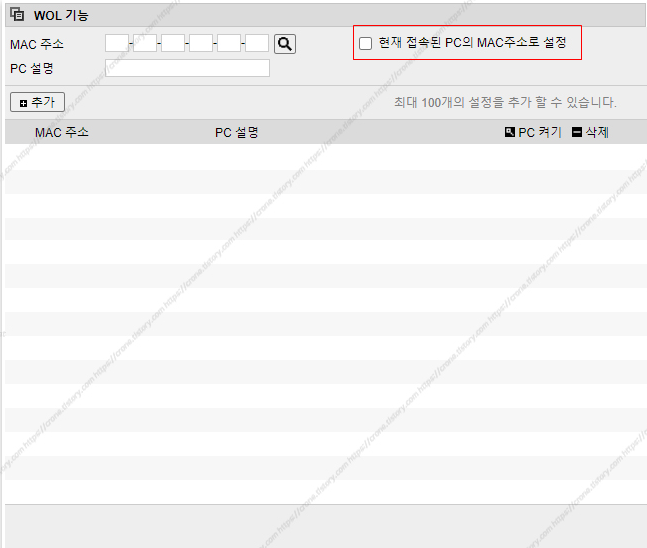
위의 "현재 접속된 PC의 MAC주소로 설정" 기능을 활용하여 MAC주소를 간단하게 확인할 수 있으니, 되도록이면 MAC 어드레스를 별도로 확인하는법보다는 서버를 통해 관리자접속하여 추가해주시는게 좋겠습니다.
MAC 주소와 PC설명만 적어주신다면 공유기에서의 설정은 끝입니다.
그리고 이제, wol 패킷을 받을 서버에서의 설정진행하시면 됩니다.
이는 메인보드 제조사마다 설정하는방법이 제각기 다르므로 이번 포스팅에서는 간략하게만 설명하도록하겠습니다.
메인보드, 제조사별 바이오스 진입방법은 제각기 버튼이 다르기때문에 아래의 포스팅글을 참고하시면 좋을것같습니다
메인보드 제조사별 CMOS/바이오스 화면 진입 방법
포맷이나, 메인보드 내 설정을 하기위해서는 CMOS/바이오스 화면에진입 되어야합니다. 제조사별로 진입방법은 제각기 다르므로 단축키를 공유하고자합니다. 브랜드PC인경우와 메인보드의 제조��
crone.tistory.com
바이오스 진입후에,
Advanced 탭에서 Power Management 메뉴로 이동하여 작성되어있는내용은 브랜드별, 펌웨어별 제각기 다르겠지만
아래의 문구를 열심히 찾아봅니다.
Wake On Lan frome
ACPI Configuration
PWE Event Wake Up
Wake Event Setup
Resume By PCI Device
위와같은 문구를 발견하셨다면 Enable로 변경하여주시면됩니다.
그리고 다시, 공유기의 Wol 설정한 화면에서
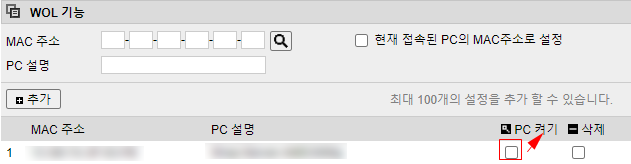
체크하신뒤, PC켜기를 진행해주시면 서버는 작동되게됩니다.
저 버튼 자체가 공유기에서 데스크톱으로 패킷을 보내는 작업을 지시하여 서버는 패킷을 받아 동작하게되는 원리입니다
자 두번째는 동작하고있는 서버를 끄는건데요,
아주 여러가지의 원격프로그램이 있겠지만 이번포스팅에서는 크롬원격데스크톱에 대해서 알아 보겠습니다
우선 준비물은 크롬을 다운로드해야하고, 구글 지메일의 아이디가 있어야합니다
아래의 주소를 통해 크롬을 다운받아줍니다
Chrome 웹브라우저
더욱 스마트해진 Google로 더 심플하고 안전하고 빠르게.
www.google.com
다운받아주신뒤, 로그인까지 마쳤다면
remotedesktop.google.com/access/
로그인 - Google 계정
하나의 계정으로 모든 Google 서비스를 Google 계정으로 로그인
accounts.google.com
위의 원격 데스크톱 화면으로 이동하여
하단부분의
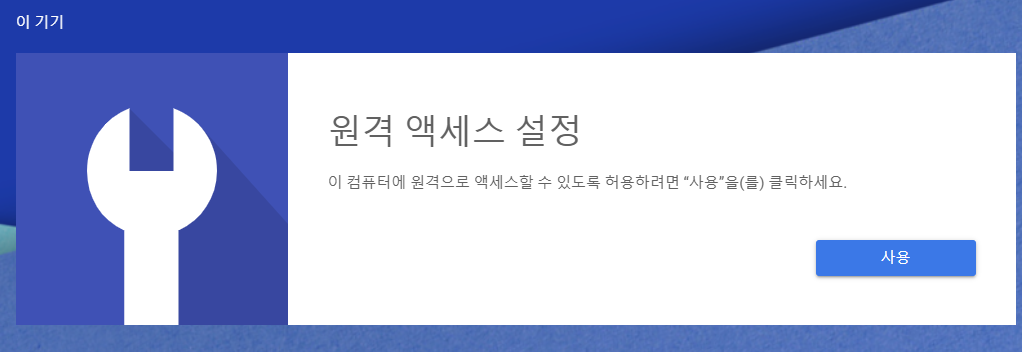
원격 액세스 설정의 "사용" 을 체크하게되면 필요프로그램을 다운받게되는데 다운받아주신뒤,
다시 "사용" 버튼을 눌러주신다면
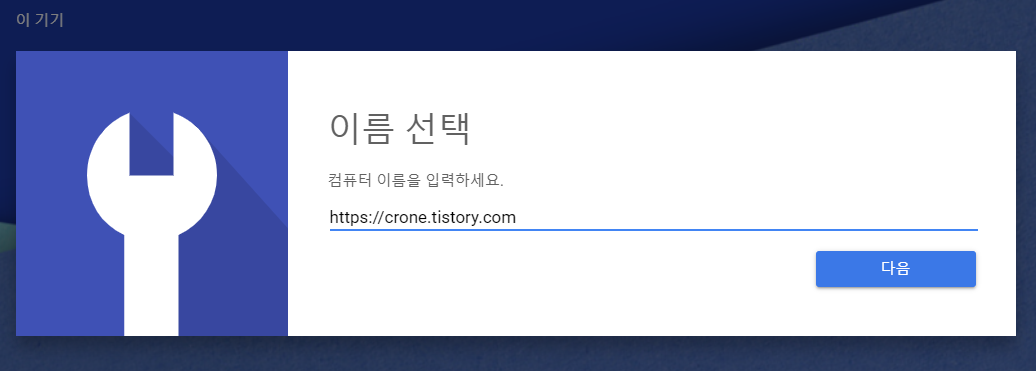
컴퓨터 이름을 설정할 수 있게됩니다.

다음, 6자리의 PIN번를 입력해주신 뒤,
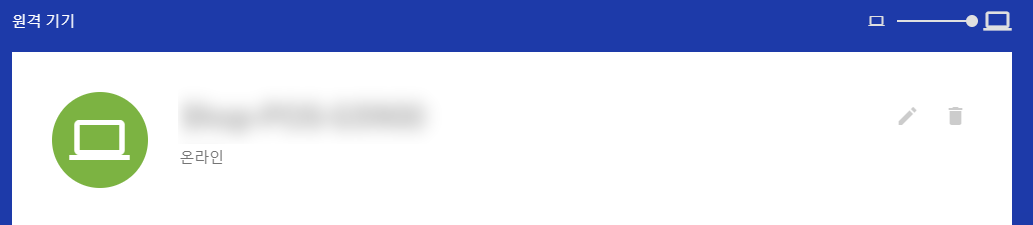
원격기기에 위와같이 온라인되어있는 자신의 서버를 확인할 수 있습니다
클릭하여 원격을 진행합니다.
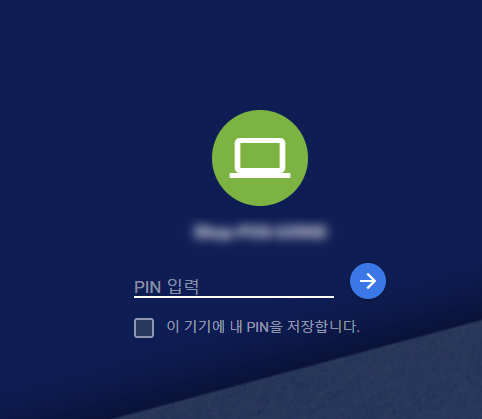
위와같이 PIN번호를 입력하게 되고, 아까 설정하였던 번호를 입력한다면,
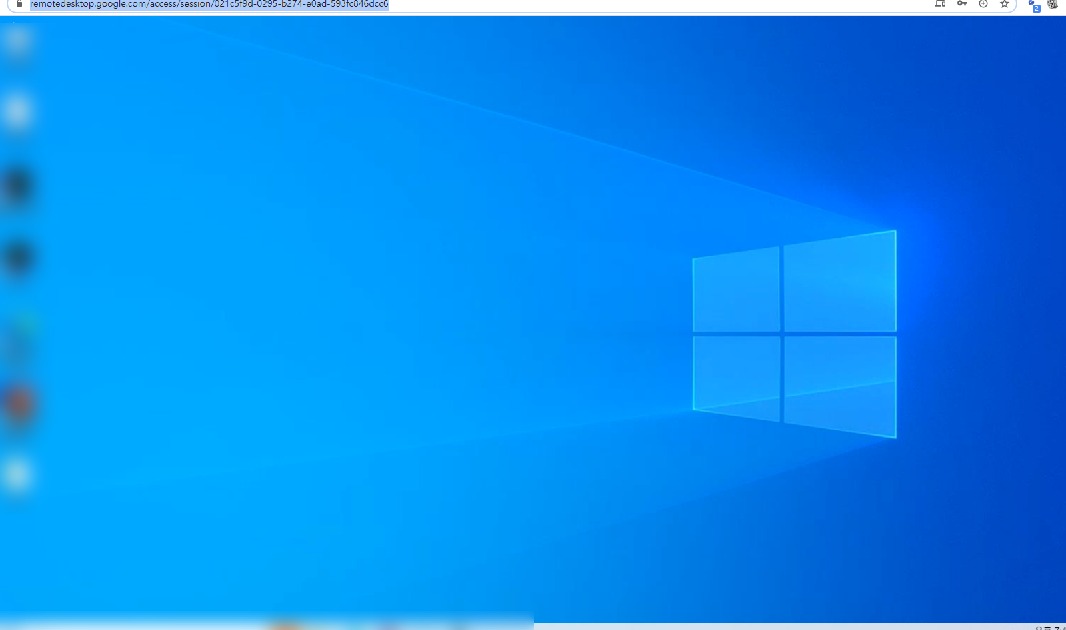
원격을 통해 접속이 가능하게됩니다.
일반 데스크톱과 같으니 종료하시면되겠습니다
위의내용은 모바일에서도 동일하게 진행이가능하니,
부팅시에는 DDNS 설정한 도메인을 모바일로 접속하시면되고,
종료시에는 크롬 원격데스크톱을 구글플레이에서 다운받아주신뒤, 로그인하시면됩니다
play.google.com/store/apps/details?id=com.google.chromeremotedesktop&hl=ko
Chrome 원격 데스크톱 - Google Play 앱
Android 기기에서 컴퓨터에 안전하게 액세스하세요. • Chrome 웹 스토어의 Chrome 원격 데스크톱 앱(https://chrome.google.com/remotedesktop)을 사용하여 각 컴퓨터에서 원격 액세스를 설정할 수 있습니다. • A
play.google.com
이상으로 마치겠습니다
'기타유틸리티' 카테고리의 다른 글
| 윈도우10 파일 탐색기 기록 지우기 ( 최근 사용 파일/폴더 이력 지우기 ) (0) | 2020.10.25 |
|---|---|
| all boot options are triedpress f4 key 에러 처리방법 (0) | 2020.10.20 |
| 메인보드 제조사별 CMOS/바이오스 화면 진입 방법 (0) | 2020.10.19 |
| 윈도우10 폴더 및 프린터 내부 네트워크 공유 (0) | 2020.10.17 |
| PMU Training error at Socket 0 channel 0 DIMM 1 문제 점검 (0) | 2020.10.16 |




댓글