
서버란?
서버란 네트웍으로 연결된 물리적인 데스크톱 내에서 서비스가 동작하여 외부의 다른 네트웍에서 신호를 보내면 요청한쪽의 클라이언트쪽에 신호를 반대로 내보내주는걸 말합니다.
쉽게말해 서버라는게 대단한것이 아니라 일반 데스크톱들도 네트웍에 연결되어있고, 다른 클라이언트쪽에서 해당피씨를 외부에서 찾을수있는 어드레스만 있다면 그피씨는 서버가되는것입니다.
서버를 구축하기위해선?
우선 본 포스팅에서는 FTP 서버에 대한 내용을 다룰거라 FTP서버에 대한 프로그램이 구동이되고, 외부에서 해당피씨를 찾을수만 있다면 서버가되는거니, 외부에서 찾기위해서는 네트웍연결을 통해 IP주소 입력하여 입력한 IP에서 해당 서버를 찾을수만 있다면 되는것입니다 이를 통상적으로는 고정 IP라는걸 사용하여 서버로 활용하게됩니다.
고정IP? 가정집에서도 고정IP를 사용해야하나요?
물론 고정IP를 사용한다면 가장좋겠지만 일반적으로 소규모의 프로젝트나 개인만의 용도의 NAS서버용으로 사용할 예정으로 우리는 공유기를통해 DDNS 서비스를 받아 유동IP를 반 고정형태의 고정IP를 사용할것입니다.
DDNS 란?
DDNS란 Dynamic Domain Name System의 약자입니다
예를들어 서버의 ip가 123.123.123.129 라고 가정했을때 개인 가정집의 경우 이 123.123.123.129 의 ip가 일정한 주기 짧은주기가 될수도 있고, 아주 늦은주기로 변경이될수 있습니다
따라서 지금우리가 공유기를 통해 네트웍에 접근할때 이 네트웍에 이름을지어 명명하는것입니다
일부 대부분의 공유기에서는 DDNS서비스를 지원하고있으며 iptime을 예로 들자면
123.123.123.129 를 crone.iptime.org 라는 형태로 사용자가 입력한 값으로 도메인명칭을 지어 네트웍을 고정시키는걸말합니다
윈도우10 가정용 FTP 파일질라 서버 (NAS) 구축하기 - 1탄 프로그램 설치편
윈도우10 가정용 FTP 파일질라 서버 (NAS) 구축하기 - 1탄 프로그램 설치편
NAS란? Network Attached Storage 의 약자로 네트워크로 결합된 저장장치를 말합니다 쉽게설명하자면 컴퓨터의 데이터가 랜선을통해 다른 네트워크에서 해당 서버를 접속하여 데이터를 읽고,쓰고,수정�
crone.tistory.com
앞서 1탄에서 다룬 내용처럼 FTP파일질라 서버를 설치하셨다면 현재의 상태는 아래의 그림과같습니다

현재 위와같은 형태로 구성이되어있습니다
우리의 목적은 외부 컴퓨터로부터 공유기를 지나서, 집PC의 파일질라서버까지 도달하여 자료를 꺼냈다, 저장했다 수정하기 입니다
위의 사진에서 우리가 필요한건 공유기의 주소를 도메인화하여 이 도메인을 ip와 매핑하는 작업을 진행해주면됩니다

위와같이 설정을하게 된다면 일단은 공유기 까지의 접속은 가능하게되고
포트포워딩 설정을 진행하게되어 내부 포트와 외부 포트의 매핑만 해준다면 작업은 완료가됩니다.

위와같이 하게되면 작업이 끝입니다.
내용을 설명하기위해 허접한그림과 허접한 글재주로 서론이 많이 길었습니다.
지금부터는 본격적으로 공유기설정을 실제 진행하도록하겠습니다
필자는 iptime 공유기 현재 사용중에 있으므로 iptime 화면으로 설명하도록하겠습니다,
원리나 구조는 모든 데스크톱과 공유기에서 통용되기때문에 화면은 달라도 DDNS기능과 포트포워딩 기능만 있다면
충분히 가능하니 iptime공유기가 없으신분은 어떻게 설정되는건지만 확인하시면됩니다
1. 공유기 관리자페이지 접속
- 공유기 관리자는 내부ip를 입력하여 관리자 접속이 가능합니다
인터넷창에 192.168.0.1 입력하시게되면 아래와같은 화면이 확인됩니다
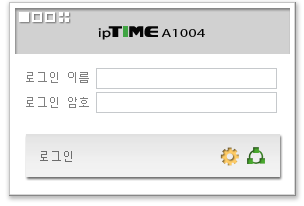
별도로 설정하지않았다면 초기아이디와 비밀번호는 admin / admin 입니다
DDNS로 고정하여 사용할 예정이므로 로그인후 반드시 계정정보를 바꿔주시는걸 권장드립니다.
로그인을 하게되면 아래와같은 화면이 확인됩니다
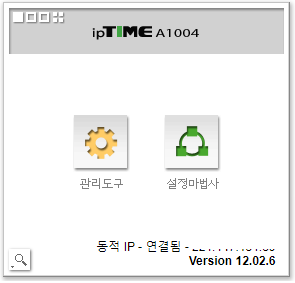
관리도구버튼을 눌러 다음으로 이동합니다.
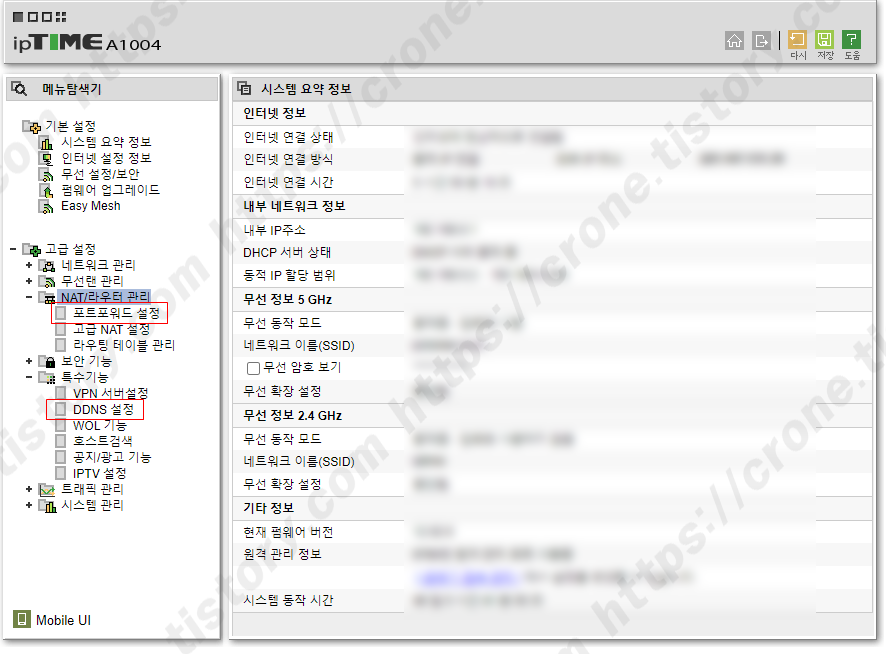
좌측메뉴에 보면 포트포워딩 설정 메뉴와, DDNS설정 메뉴가 확인됩니다.
우선 DDNS를 먼저 설정하도록합니다
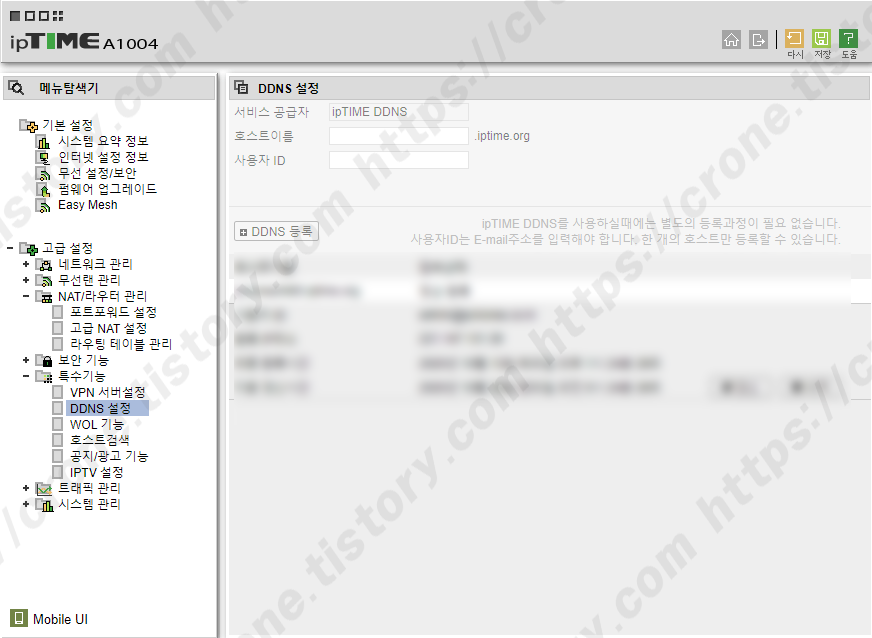
DDNS 설정 화면입니다.
호스트이름에 기억하기편한 도메인주소를 입력합니다.
(입력한호스트이름.iptime.org 는 앞으로 사용될 도메인이되므로 꼭 기억하기 편한 도메인주소를 입력합니다.)
사용자ID는 이메일주소를 입력하시면되고, 큰 역할을 하는것이 아니므로 자주사용하는 이메일주소를 입력하도록합니다
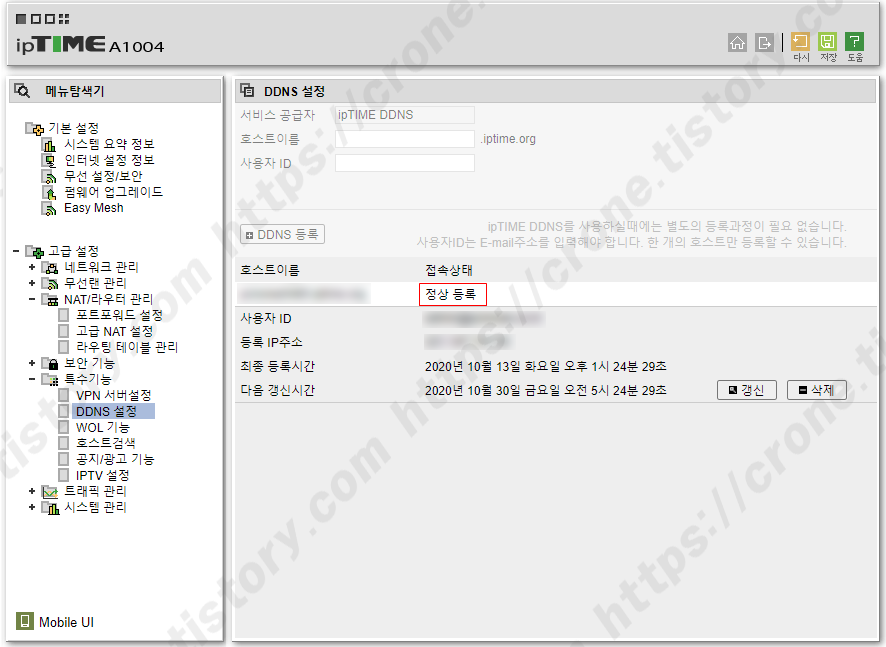
입력하게되면, 유효성검사를 시작하여 정상적으로 등록가능한지 불가능한지에대해 위의 네모칸부분에 확인됩니다.
정상등록이 끝났다면 이제 반고정형태의 IP가 된겁니다.
위의 설명이거창하게 길었지만 설정하는건 아주 간단하지요?
그리고 다음 포트포워딩 메뉴로 이동하여 포트포워딩 진행하도록합니다.
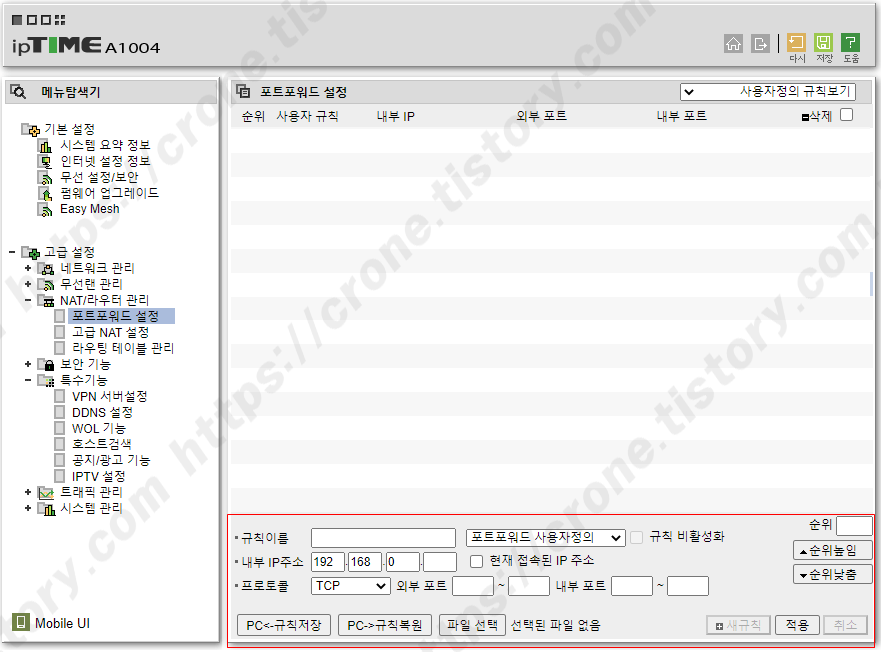
포트포워딩 화면입니다.
뭔가 입력할것도 많고 복잡해보이지만 내용을 잘 보면 별거아닙니다
규칙이름 : 포트포워딩 규칙에 대한 이름입니다, 잘 기억하기 좋게 저는 FTP 파일질라서버 포트포워딩이라고 입력했습니다
내부IP주소 : 내부IP주소는 현재 집PC 즉 서버로 사용될 PC의 내부 IP를 입력해야합니다, 내부IP 의 경우 192.168.0. 1~255 까지의 수치중 하나입니다 이걸 확인하기위해선 도스 창을 띄워주신뒤에,
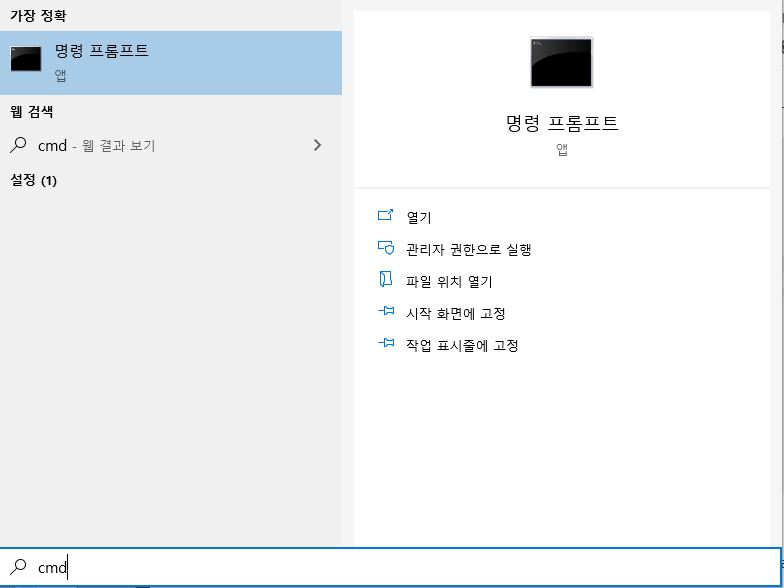
도스창을 띄워주신뒤,
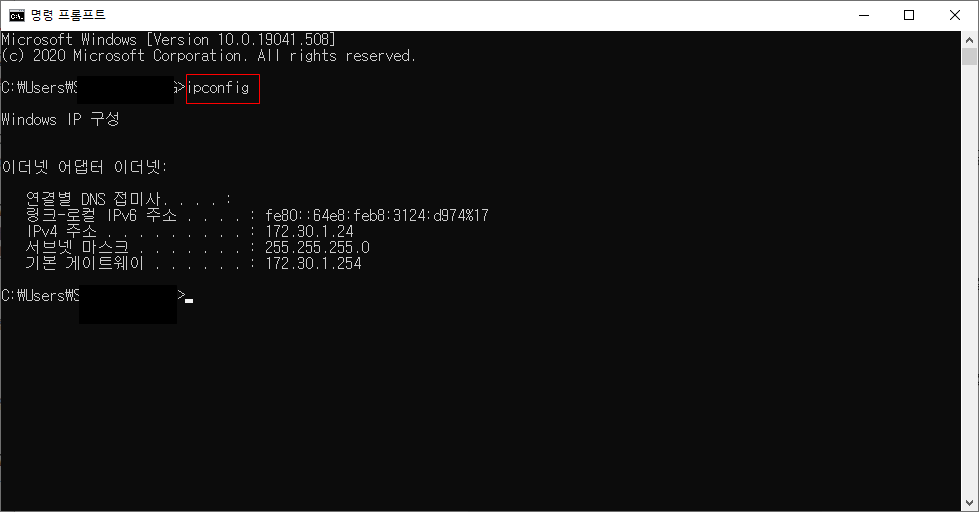
ipconfig 를 입력하여 현재 할당되어있는 ip주소를 확인합니다
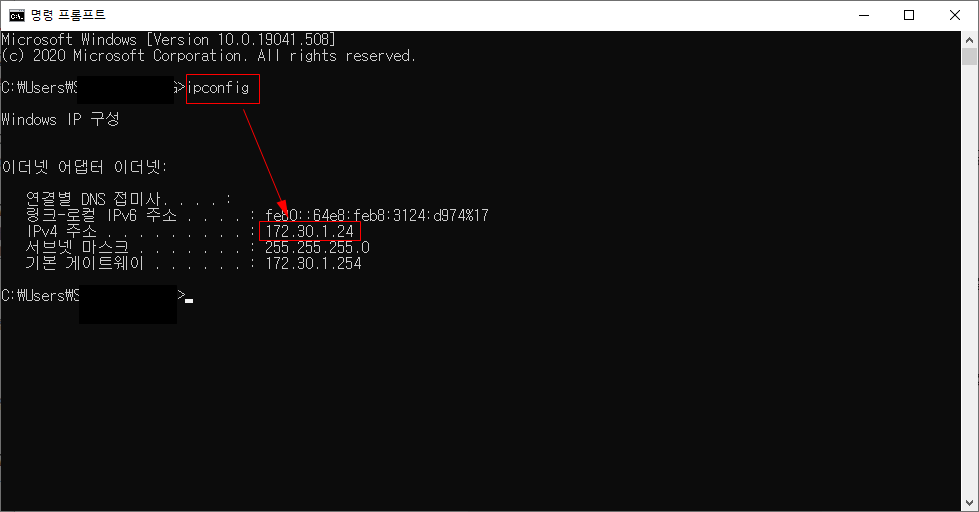
끝자리가 24번으로 할당되어있는걸 확인할수있습니다
즉 서버의 내부 ip는 24번입니다
프로토콜 : TCP 통신 선택
외부포트 : 외부에서 입력할 포트를 기재합니다.
내부포트 : 외부에서 입력한포트를 서버 몇번의 포트로 연결할것인지 기재합니다, 내부 파일질라 서버에서 10000의 포트로 설정하셨다면 파일질라에서 입력한 10000포트를 입력합니다.

위와같이 입력하고,
앞서 1탄에서 설정한것처럼 공유기의 경우 패시브모드설정을 진행했으니
패시브모드에 대한 포트도 동일하게 설정해줍니다.
총 2개의 규칙을 만들어생성해야겠지요.
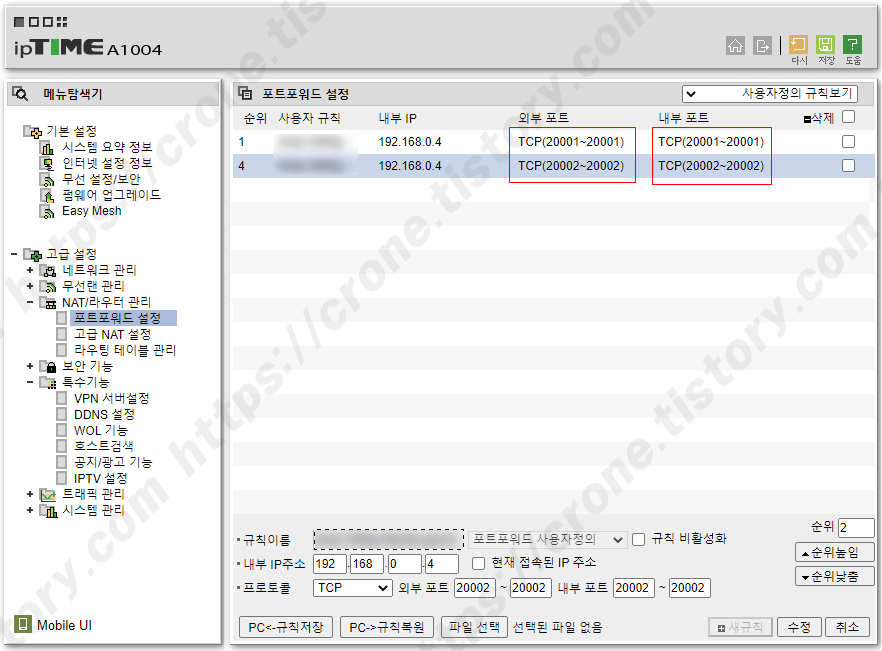
위와같이 외부포트,내부포트를 설정하여주시면 설정은 끝입니다.
파일질라 클라이언트를 통해 접속이 잘되는지 체크해보면되겠습니다
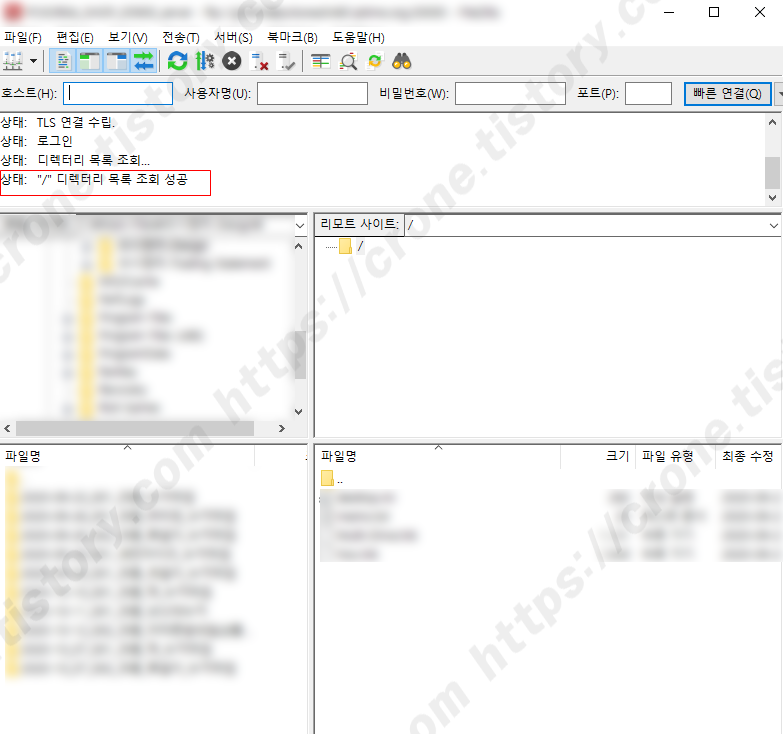
이번편에서는 공유기를통해 반 고정ip를 만들고, 또 반고정ip를통해 접속한 포트를 내부포트로 포워딩시켜 파일질라서버와 연결시키는방법에대해서 확인했습니다
이때의 단점은 서버를 항상 켜두어야하는 일반 우리는 가정집이라 서버라고 구성은했지만 계속 켜두는게 부담스러운경우 원격을통해 컴퓨터를 켜고, 끄는방법에 대해서 다음은 포스팅하도록하겠습니다
3탄을 확인해주세요~
윈도우10 가정용 FTP 파일질라 서버 (NAS) 구축하기 - 3탄 원격으로 끄고 켜고 제어하는 방법
지난시간 1탄,2탄에서는 서버구축하는방법에 대해서 알아봤습니다 하지만 우리의 데스크톱은 서버로활용을 하지만 기업과 같이 365일 24시간 항상 구동하기에는 전기세 또는 데스크톱의 수명과
crone.tistory.com
'기타유틸리티' 카테고리의 다른 글
| PMU Training error at Socket 0 channel 0 DIMM 1 문제 점검 (0) | 2020.10.16 |
|---|---|
| 리니지2M) The UE4-LM Game has crashed and will cose 해결방법 (0) | 2020.10.16 |
| 부팅시 Power supply Surges detected During the Previous power on 오류 문제 (0) | 2020.10.11 |
| 윈도우10 가정용 FTP 파일질라 서버 (NAS) 구축하기 - 1탄 프로그램 설치편 (0) | 2020.10.04 |
| SSD/HDD/외장하드 초기연결시 사용하는 방법 (0) | 2020.10.02 |




댓글