
오버클럭이란 하드웨어가 본래 작동속도가 설계되어있는 기본 베이스 클럭에서 사용자가 설정에 의해 강제적으로 전압을 부여하여 클럭을 향상시켜 성능을 끌어 올리고자 설정하는 것을 오버클럭이라고 하며 전압을 더 부여함으로써 고온이 발생하며 수명상에는 좋지않지만 수명의 이슈로 교체하는 주기보다 근래에는 새로운 모델들의 출시 시기가 많이 앞당겨짐으로 인해 사양의 이슈로 교체되므로 많은 사용자가 오버클럭을 사용하는 편 입니다
오버클럭의 순서
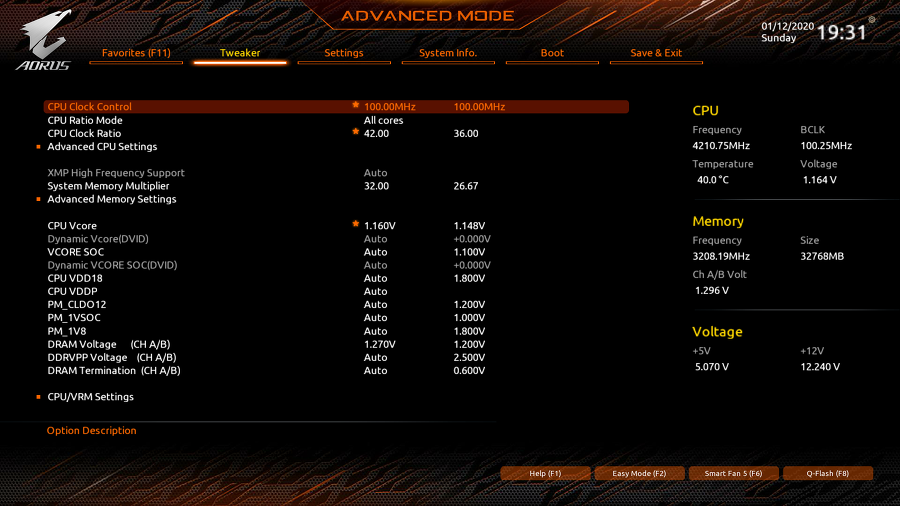
위와같은 순서로 오버클럭을 진행하는 편이 좋겠으며 오버클럭시 LinX 프로그램을 구동하게 되는데 LinX 프로그램에서는 CPU의 자원과 메모리 자원 둘다 할애하여 테스트가 이뤄지기 때문에 메모리에서 문제가 발생하는지 CPU에서 문제가 발생하는지 확인이 어렵우므로 따라서 아래와 같은 순서로 오버클럭이 진행됩니다
1.바이오스 진입 후 메모리 오버클럭 설정
2.메모리 안정화 테스트
3.CPU 오버클럭
4.CPU 안정화 테스트
오버클럭을 진행한다고 하여 원활하게 구동되지 않던 프로그램이 동작되지는 않지만 메모리 오버클럭을 진행하였을 때 가장 큰 장점으로는 RPG 게이밍이나 FPS 게이밍 플레이시 하위 프레임으로 기록되던 수치가 일정수준 방어가 되므로 많은 게이밍 플레이 사용자가 오버클럭을 진행하며 메모리와 메인보드 모델에 따라 수율의 차이가 있으므로 정확하게 정해진 값은 없다고 봐야됩니다 따라서 수치를 향상시킨 뒤 테스트를 통해 에러나 오류가 나오지않는다면 사용하는것 임으로 오버클럭에는 정답이 없다고 봐야 되겠습니다
메모리 오버클럭 어디에서 설정 되는가?
클럭의 조정설정은 메인보드의 바이오스 화면으로 진입하여 설정하게 되며 오버클럭을 위해서는 메인보드에서 해당 기능을 지원하여야 하며 AMD 메인보드에서는 대게의 메인보드에서 해당설정을 지원하며 인텔 메인보드에서는 Z 등급의 고사양 메인보드에서만 해당기능을 지원합니다

메모리 오버클럭에 정답이 없다고 위에서 언급한것처럼 정해져있는것은 없지만 대게 일부 커뮤니티나 일부 사용자의 시도로 공유된 정보에 에 의하면 메인보드에서 지원 하는 메모리의 슬롯이 4개인 모델보다는 2개의 모델에서 보다 더 집중하여 클럭을 향상시킬 수 있으므로 더 좋다고 하며 특히 삼성전자의 메모리 B 다이의 메모리를 가장 최고로 꼽고 있습니다
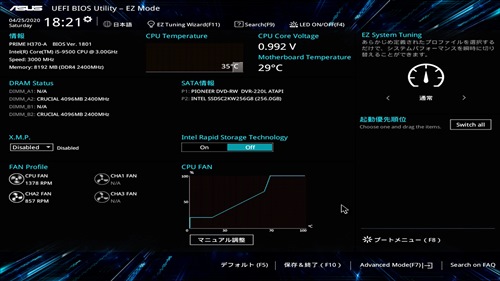
바이오스의 진입은 부팅을 시도하고 키보드의 Delete 버튼 또는 F2, F1 버튼을 연타하여 바이오스에 진입할 수 있으며 이는 메인보드의 브랜드 또는 모델마다 상이합니다
메인보드 바이오스 진입방법
메인보드 제조사별 CMOS/바이오스 화면 진입 방법
메인보드는 CPU, 메모리, 그래픽카드 등의 시스템에 구성되는 구성장치들을 서로 연결해줌으로써 시스템이 정상적으로 구동될 수 있도록 하는 역할을 하게된다, 서로 연결된 입출력장치들의 각
crone.tistory.com
메모리 오버클럭 설정
인터넷 커뮤니티나 카페 등의 여러군데에서 정보를 수집하다보면 상대적으로 설정하기 쉬운 메모리 오버클럭 값을 확인할 수 있습니다 이를 흔히 국민 램오버, 국민 램타이밍 이라고 칭하며 쉽게 설정이 가능한 수치라 하더라도 실패될 수 있고 실패 한다 하더라도 장치들마다 수율이 전부 다르므로 불량이라고 볼수는 없습니다

기본적인 성능을 살펴본다면 삼성전자의 DDR4 메모리 공식적인 성능은 2666MHz 제품 또는 3200MHz의 제품군을 살펴볼 수 있습니다 1MHz 경우 8Byte의 전송속도를 의미하며 3200MHz 라면 3200x8 = 25600Byte의 데이터를 처리할 수 있으며 MHz 수치가 높을수록 더 많은 데이터를 처리할 수 있으므로 성능이 좋다라고 표현 합니다
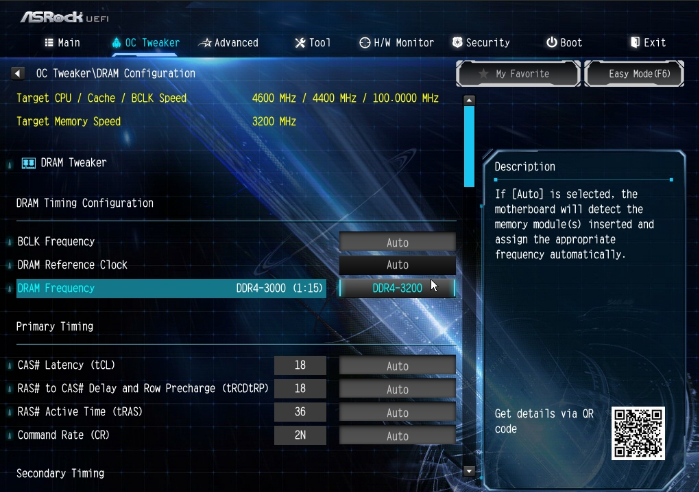
다음은 메인보드의 바이오스 화면으로 이동한 뒤, 모델마다 상이하지만 오버클럭기능을 지원한다면 OC 또는 OC Teaker 또는 Teaker 항목에서 설정항목을 찾아볼 수 있으며 설정 항목별 내용은 아래와 같습니다
| 명칭 | 설정내용 |
| DRAM Frequency | 메모리 주파수 및 클럭 설정 |
| FCKL Frequency | IF 클럭 설정 옵션으로 대부분 DRAM Frequency 값의 반을 기본으로 설정합니다 |
| tCL , tRCD , tRP , tRAS (램타이밍) | 메모리 동작 사이클 조정 설정 수치가 낮을수록 동작 주기가 낮아짐에 따라 성능이 향상 |
추천 클럭 및 타이밍
클럭 램타이밍 3200MHz 16-18-18-38 3600MHz 18-19-19-39 4000MHz 18-20-20-44 또는 19-21-21-41
참고용 램 타이밍
tCL - tRCD - tRP - tRAS 14-14-14-28 14-16-16-32 16-16-16-34 16-18-18-36 18-18-18-38 20-20-20-44
램타이밍은 tCL , tRCD , tRP , tRAS 의 순서로 구분되는데 이때 가장 중요한 값은 tCL 설정으로 tCL 의 값이 낮을 수록 주기가 짧아지고 성능이 향상되게 되며 tCL 에서 설정한 값에 tRCD, tRP 값에는 +2 또는 +3 값을 넣어주도록 합니다 마지막 tRAS 값은 tCD 설정값의 2배를 곱해주고 0~4 수치를 더해줍니다
| 항목 | 설정값 |
| tCL | 동작 주기 설정 낮아질수록 성능이 향상됨 |
| tRCD | tCL 수치 + 2 또는 + 3 |
| tRP | tCL 수치 + 2 또는 + 3 |
| tRAS | tRCD x2 + 0~4 |
램 타이밍이 무리하게 낮은 tCL 설정이 되어있다면 클럭을 낮춰야 하는경우가 발생되므로 램 타이밍은 적절한 수치로 설정하는편이 좋겠습니다

마지막으로 메모리를 오버클럭할 경우 전압을 설정하여야 하는데 전압은 가장 일반적으로 1.30~1.45V 수준에서 전력 공급 설정이 일반적입니다 이는 직접적인 전압이 부여되어 발열해소를 위해 방열판이 사용되는 경우 높은 수준의 전압을 사용하도록 합니다
현재 설정되어있는 값 운영체제 실행하여 확인하는 방법
메모리의 전압과, 램 타이밍, 클럭들의 값을 확인한다면 이를 설정하는 메인보드로 이동하여 확인하여야 되겠지만 윈도우 운영체제에서 설정된 값의 확인이 필요한 경우 ZENTIMING 프로그램을 통해서도 확인이 가능합니다
공식홈페이지
https://zentimings.protonrom.com/
ZenTimings
ZenTimings is a simple and lightweight app for monitoring memory timings on Ryzen platform.
zentimings.protonrom.com
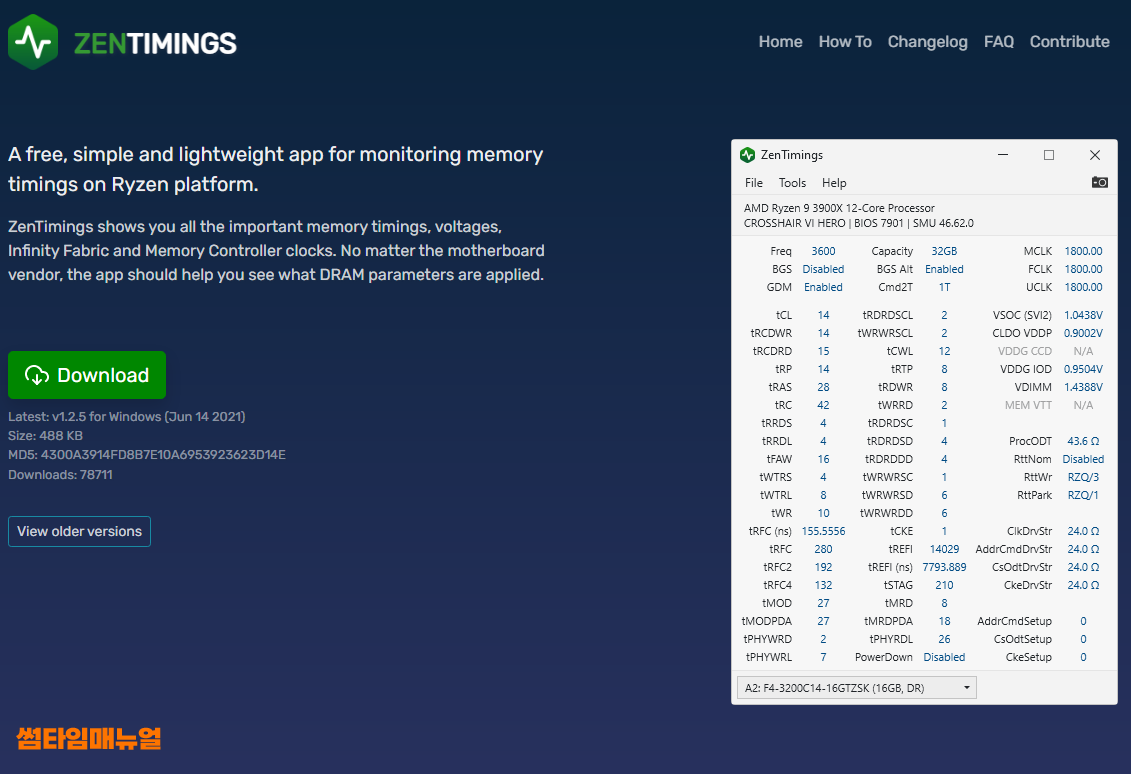
홈페이지로 이동하면 메인 슬라이드에서 Download 버튼이 바로 보이게 되는데 해당 버튼을 클릭하여 손쉽게 무료로 다운로드가 가능합니다

다운로드된 모습 입니다
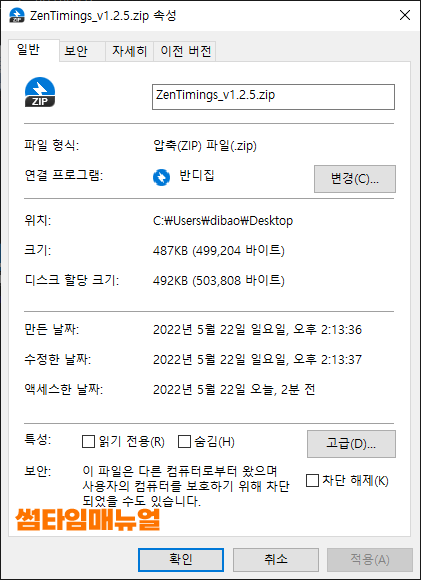
파일은 487KB로 높지않은 용량탓에 오래걸리지않게 다운받을 수 있습니다
ZenTimings 프로그램 다이렉트 다운로드 링크

다운로드시 압축파일 형태로 확인되며 압축을 해제하여 내부를 확인하도록 합니다
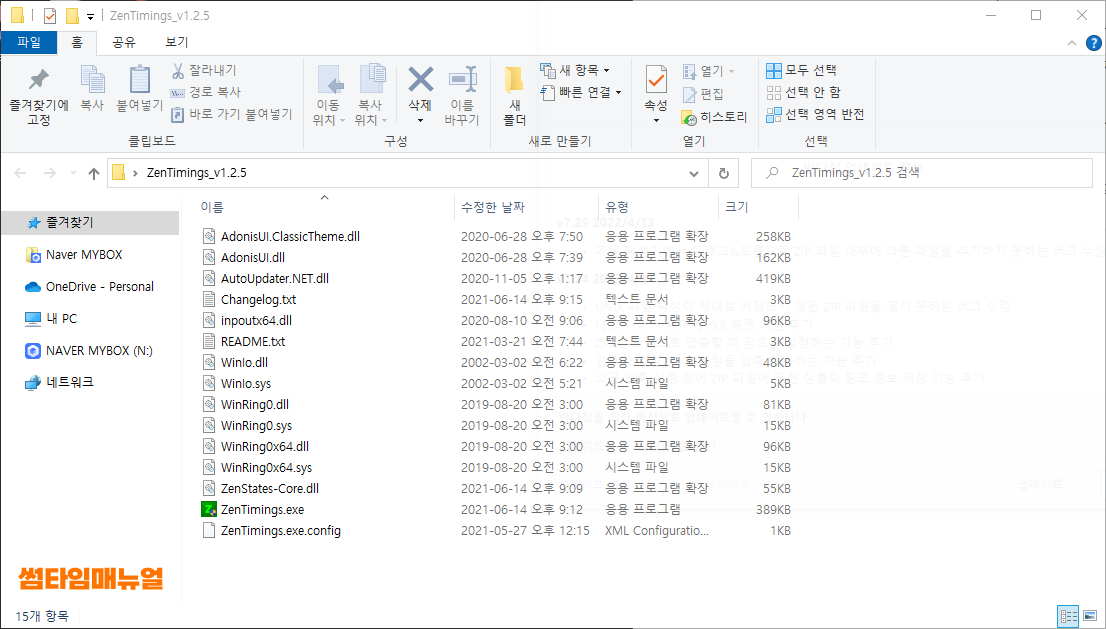
폴더를 열어 확인한다면 ZenTimings.exe 프로그램을 확인할 수 있으며 더블클릭하여 실행하도록 합니다
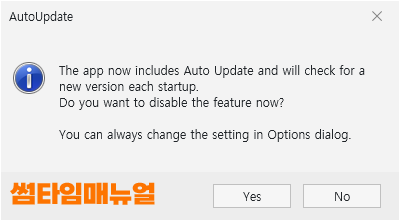
업데이트를 확인한다는 문구가 확인된다면 현재 버전과 최신버전에 차이가 있는경우 업데이트를 진행할 것인지에 대한 문구 입니다 업데이트를 희망한다면 Yes 버튼을 누르고 희망하지않는다면 No 버튼을 눌러 현재버전에서 실행하도록 합니다
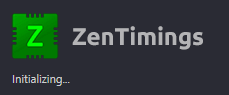
실행 화면입니다
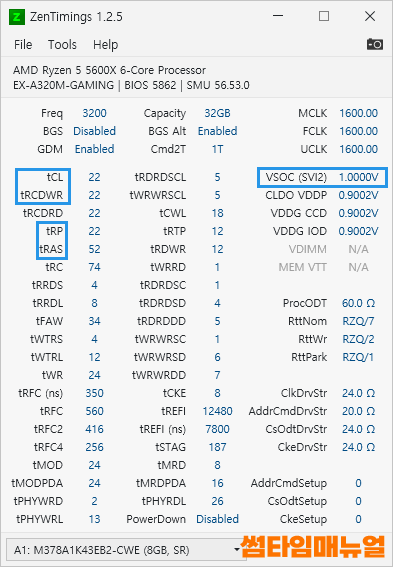
설정된 값들의 확인이 가능하며 위의 모습은 필자의 메모리 실제 설정된 노말 상태의 설정값 입니다 사실상 오버클럭을 설정함에 따라 에러가 나오는지 안나오는지의 테스트가 필요하며 드문편은 아니지만 간혹 메모리가 물리적으로 손상되는 경우도 있으므로 오버클럭이 꼭 필요한 사용자가 아니라면 오버클럭하는것은 별로 권장드리고 싶지는 않습니다
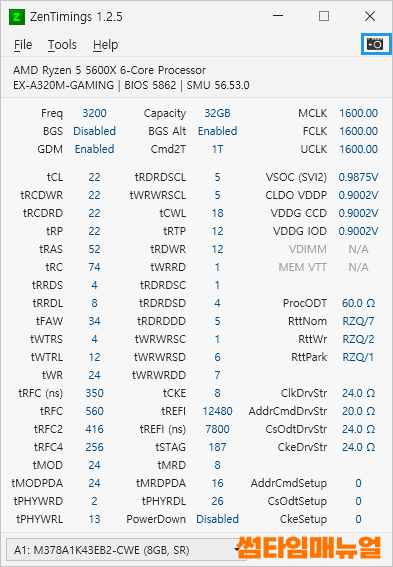
해당 프로그램을 사용하는 가장 궁극적인 이유는 다른사용자에게 현재 자신의 설정값을 보여주고 상태의 자문이나 설정값 자문을 구하고자 할때 많이 사용되며 위의 카메라 버튼을 클릭하여 현재 상태를 스크린 샷기능을 통해 이미지로 저장해낼 수 있습니다
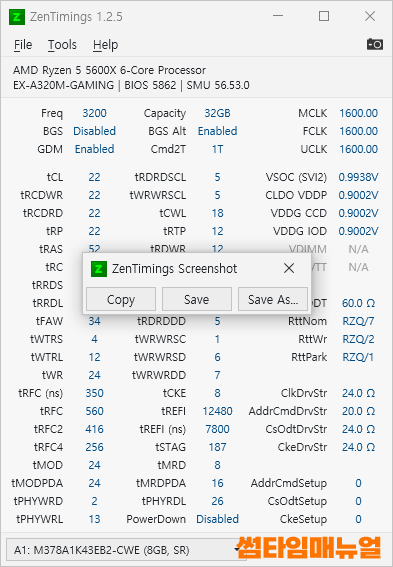
| 기능 | 내용 |
| Copy | 클립보드에 위의 설정값 화면 저장 |
| Save | 이미지를 프로그램 내부에 같이 저장 |
| Save As... | 이미지를 다른곳에 저장 |
'기타유틸리티' 카테고리의 다른 글
| Window 화면 무료 캡쳐 프로그램 - 네이버캡처 (0) | 2022.05.23 |
|---|---|
| 오버클럭 체크 도구 (OverClock Checking Tool) OCCT (0) | 2022.05.22 |
| 컴퓨터 시스템 구성장치 하드웨어 정보 확인 및 모니터링 프로그램 HWINFO64 (0) | 2022.05.21 |
| 키보드 배열 변경 프로그램 - KeyTweak (0) | 2022.05.14 |
| 컴퓨터 드라이버 찾는방법 3DP Chip (0) | 2022.01.20 |




댓글