
컴퓨터 내부에는 아주 많은 장치들이 서로 연결되어 하나의 몸체로써 작동되며 구성장치별 서로 다른 역할들을 수행하므로 구성장치중 하나라도 정상적인 작동이 불가하다면 전체적인 시스템이 동작되지 않거나 문제가 발생됩니다 따라서 시스템은 적절히 현재의 상태가 어느정도인지 가늠하고 모니터링하는 것이 중요하며 자주는 아니더라도 가끔 6개월 또는 1년에 한번정도는 온도체크와 발열이 발생한다면 서멀구리스 재도포 또는 교체하여야할 장치는 없는지 체크해보는 것이 좋겠습니다
하드웨어 모니터링 프로그램 HWINFO
시스템 구성장치인 모든 하드웨어의 현재의 상태와 동작속도, 온도 등의 상세정보의 확인이 가능합니다
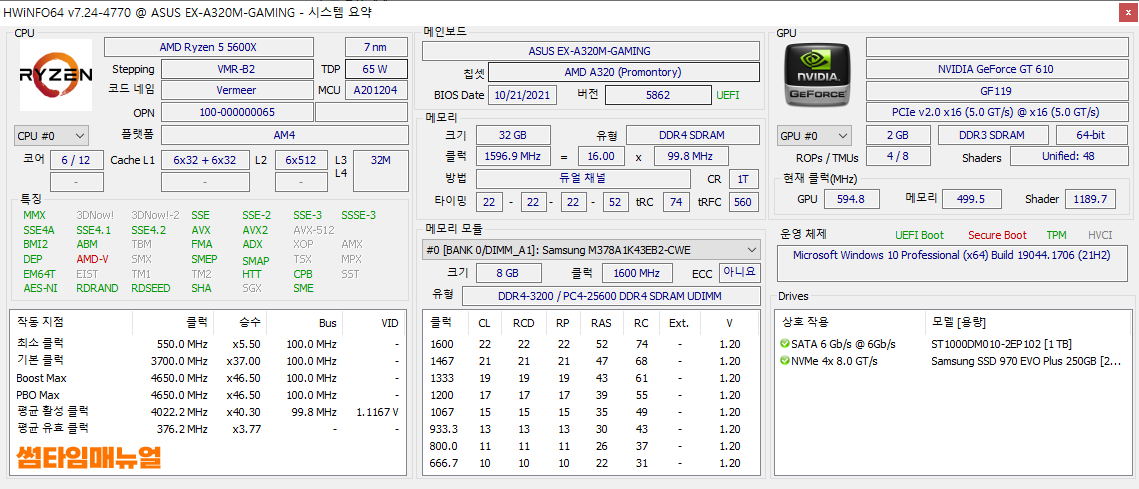
현재 시스템 정보를 요약하여 보여주기도하고 설정되어있는 값들을 손쉽게 확인할 수 있습니다
HWINFO 공식홈페이지
https://www.hwinfo.com/download/
Free Download HWiNFO Sofware | Installer & Portable for Windows, DOS
Start to analyze your hardware right now! HWiNFO has available as an Installer and Portable version for Windows (32/64-bit) and Portable version for DOS.
www.hwinfo.com
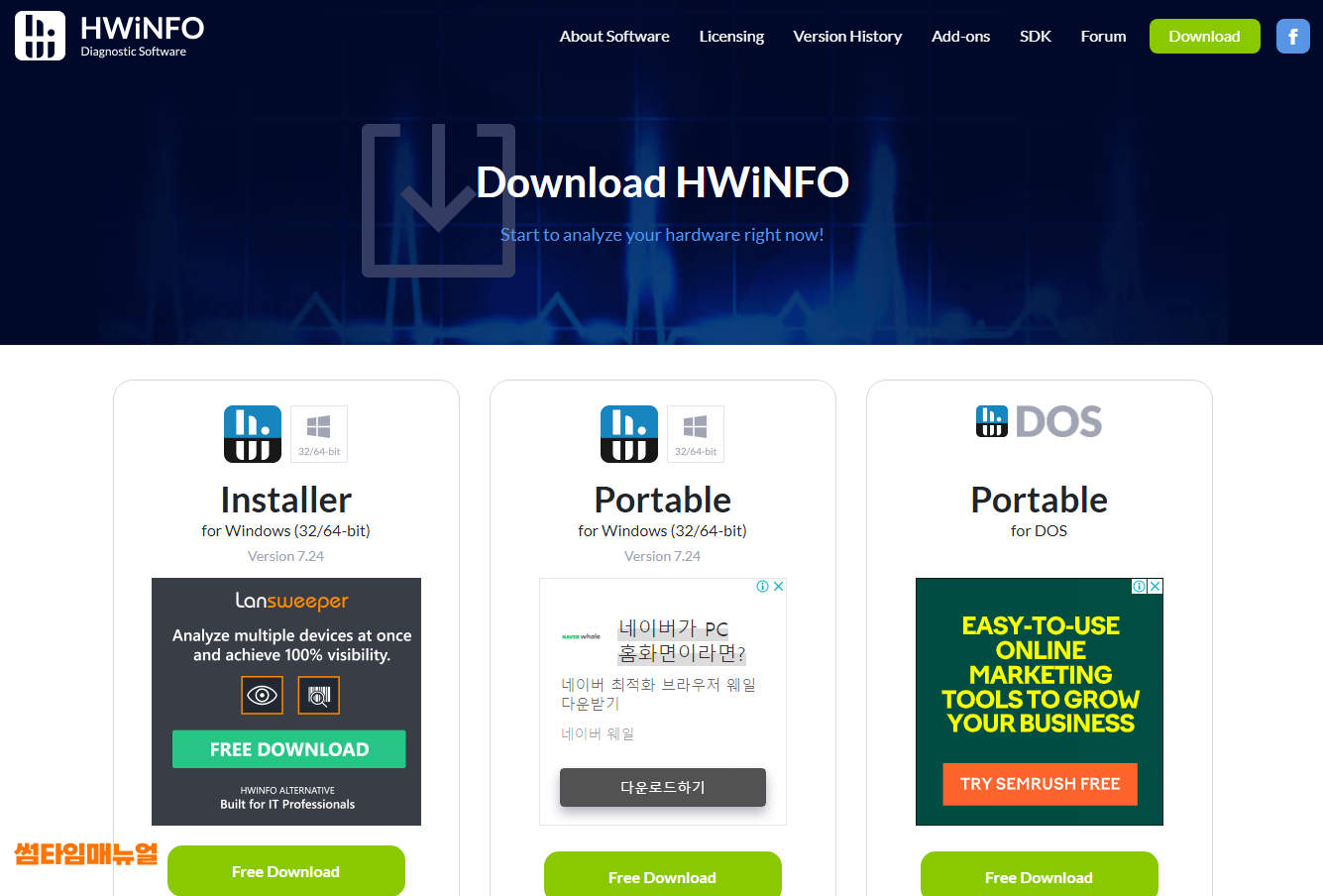
홈페이지로 이동한다면 위와같이 프로그램은 3개지 타입을 지원하고 있으며 Installer(설치형), Portable(무설치형), 운영체제가 설치되지않은 DOS 동작방식 각각 지원합니다
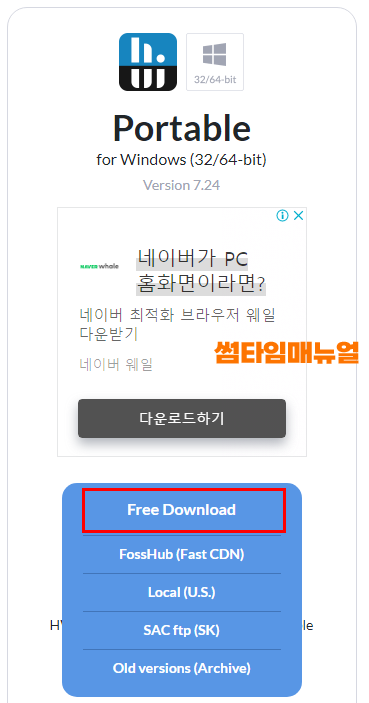
무설치 방식의 Portable 방식의 프로그램을 추천드리고 Free Download 항목에 마우스를 올려둔다면 설치 프로그램을 내려받을 수 있는서버들이 확인되는데 아무서버나 선택하도록 합니다
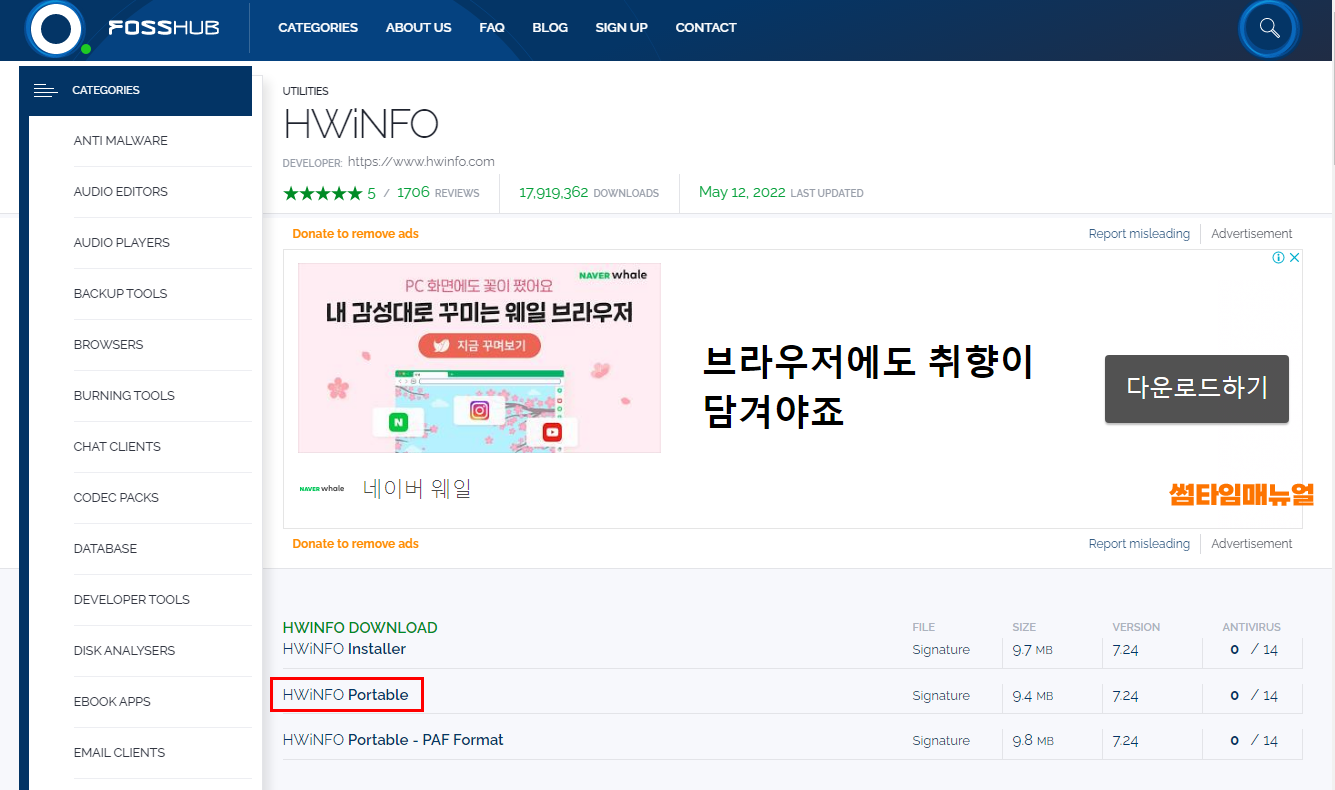
서버를 선택하여 위의 링크로 이동되었다면 위의 Portable 항목을 선택하여 다운로드 하도록 합며 9.4MB 수준으로 높지않은 용량탓에 다운로드까지는 오래걸리지 않습니다
다운로드 이동이 귀찮은 분들은 아래의 다이렉트 다운로드 링크를 참고하시면 되겠습니다
프로그램 다이렉트 다운로드 링크

다운로드를 받았다면 위와같이 압축파일이 확인되며 압축파일을 해제하여 줍니다

압축파일 해제 후 파일을 열어보면 32, 64 숫자의 프로그램으로 두가지 구분되게 되는데 해당 숫자는 운영체제의 비트수를 의미하며 거의 대부분은 64비트를 이용하기 때문에 HWINFO64.exe 프로그램을 실행합니다
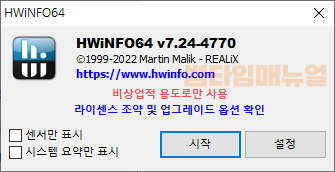
실행한다면 위와같이 화면이 확인되며 "센서만 표시" 또는 "시스템 요약만 표시" 항목을 선택하여 원하는 정보만 확인할 수 있으며 체크하지않는다면 두가지 모두 확인이 됩니다 "시작" 버튼 클릭

위와같은 화면이 확인되면서 시스템정보를 가져옵니다
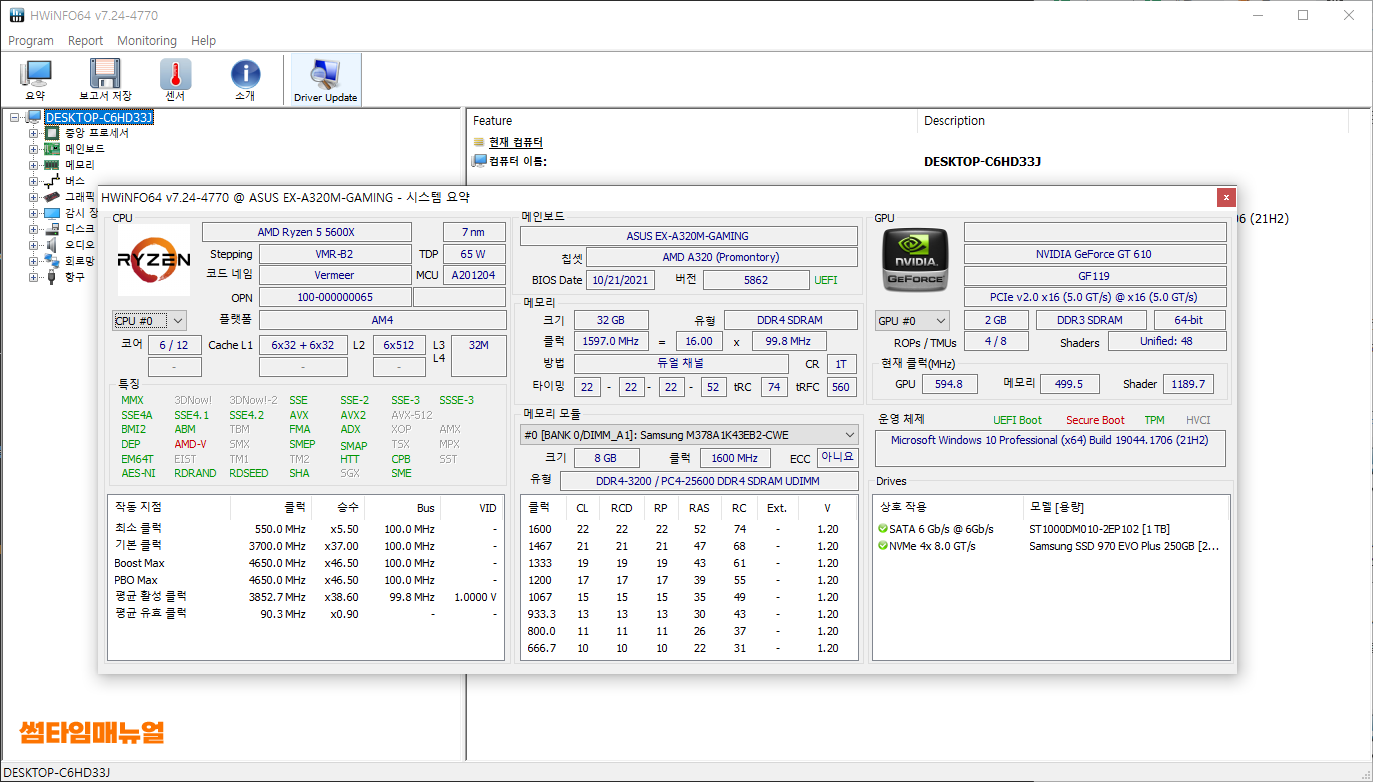
시스템 요약과, 센서 정보들에 대한 프로그램이 각각 위와같이 확인됩니다

시스템 요약에서는 주요 장치인 CPU, 메인보드, 그래픽카드의 정보와 저장장치는 어떤장치를 사용하고있는지, 메모리의 클럭, CPU의 클럭 등의 정보를 간략하게 확인할 수 있습니다
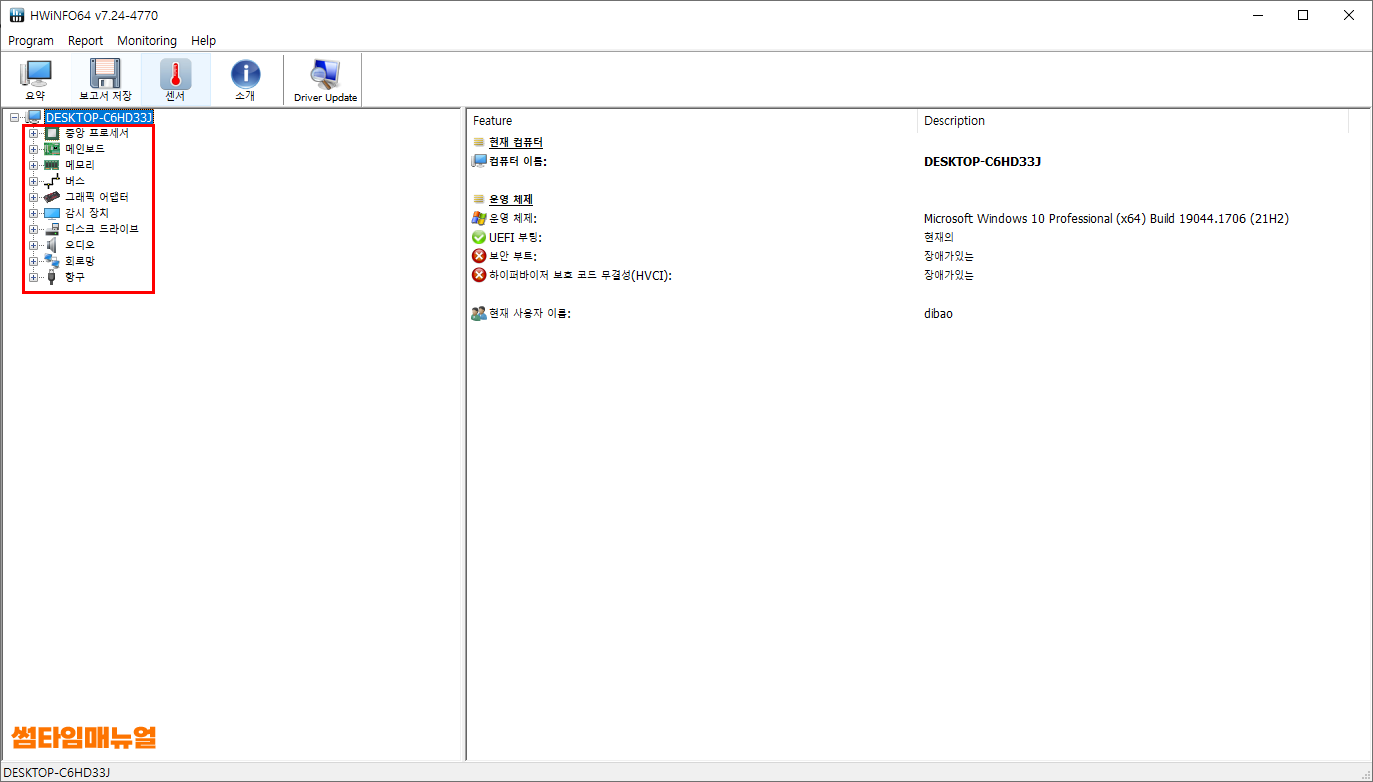
상세 센서 확인 항목에서는 CPU부터, 메인볻, 메모리 등의 장치별 상세 정보를 확인할 수 있습니다
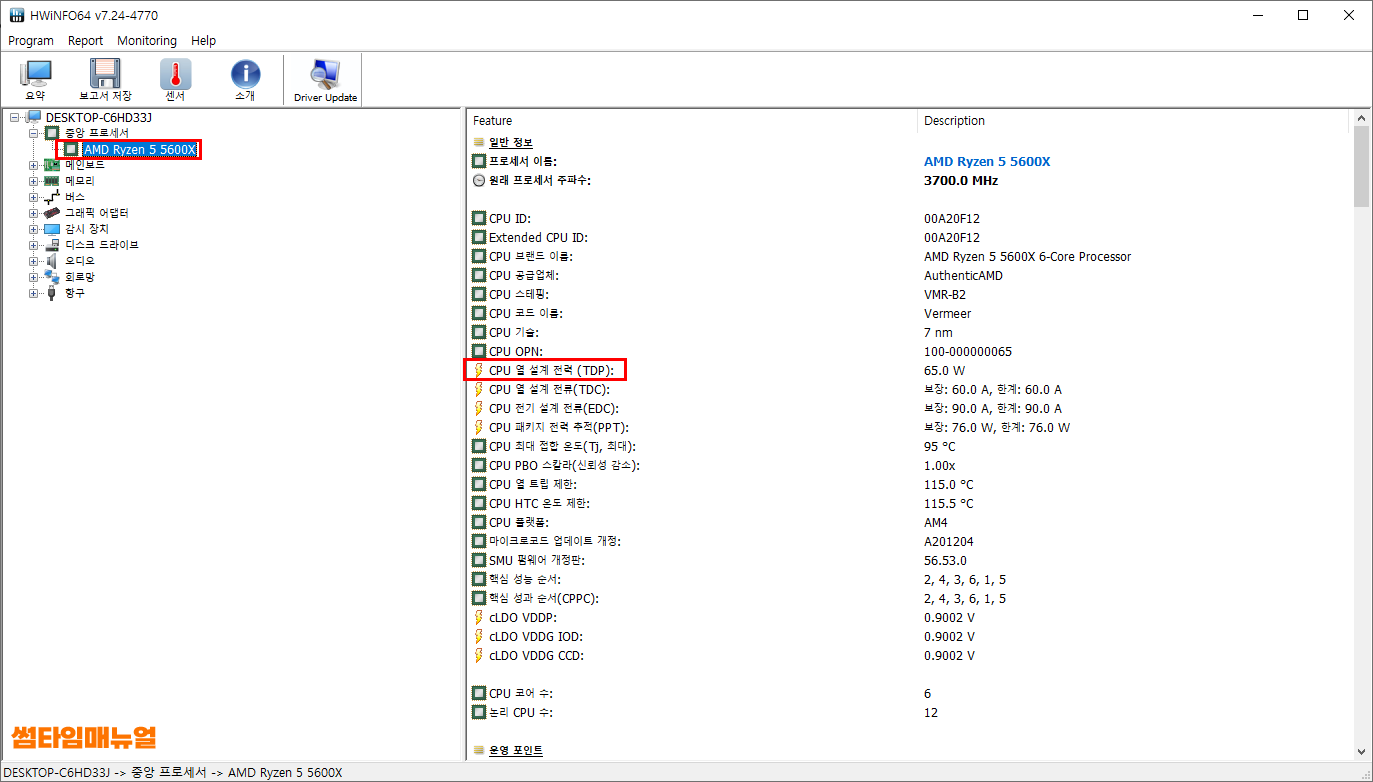
프로세서 선택한 모습이며 코어 갯수와, TDP부터 아주 정밀한 데이터들이 보여집니다
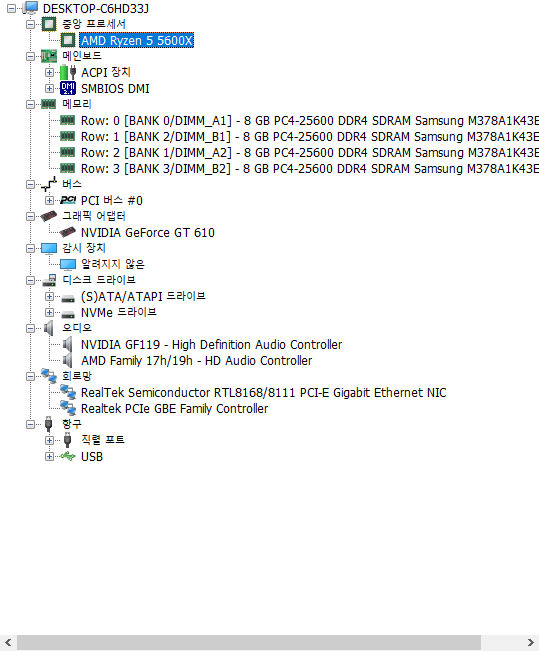
좌측의 카테고리 항목별 지칭하는 내용은 아래와 같습니다
| 카테고리 | 설명 |
| 중앙 프로세서 | CPU 정보 |
| 메인보드 | 메인보드 정보 |
| 메모리 | 메모리 정보 |
| 버스 | PCI 관련 전원관리 및 디바이스 드라이버 정보 |
| 그래픽 어댑터 | 그래픽카드 정보 |
| 감시 장치 | 모니터 정보 |
| 디스크 드라이브 | 저장장치 정보 |
| 오디오 | 오디오 장치 정보 |
| 회로망 | 네트워크 장치 정보 |
| 항구 | 기타 USB 연결 장치 단자 정보 |
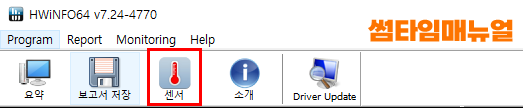
상단의 "센터" 정보를 클릭하여 현재의 온도를 확인할 수 있습니다
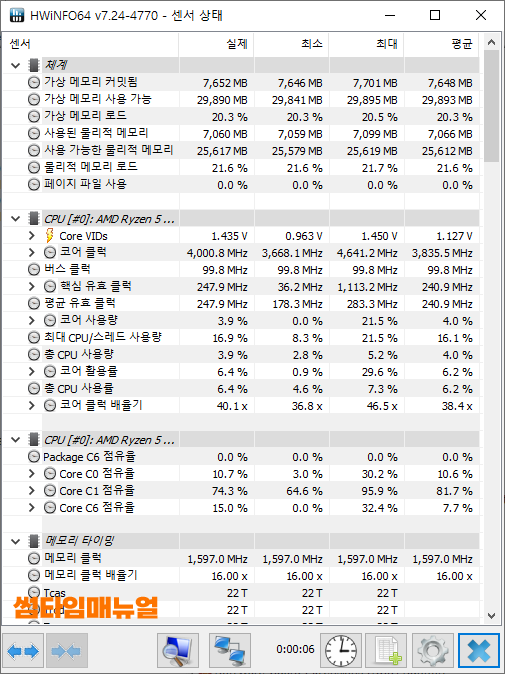
모든 센서들에 대한 정보들이 확인되며 온도는 물론, 전압에 대한 정보나, 점유율 등에 관련한 정보가 모두 보여집니다
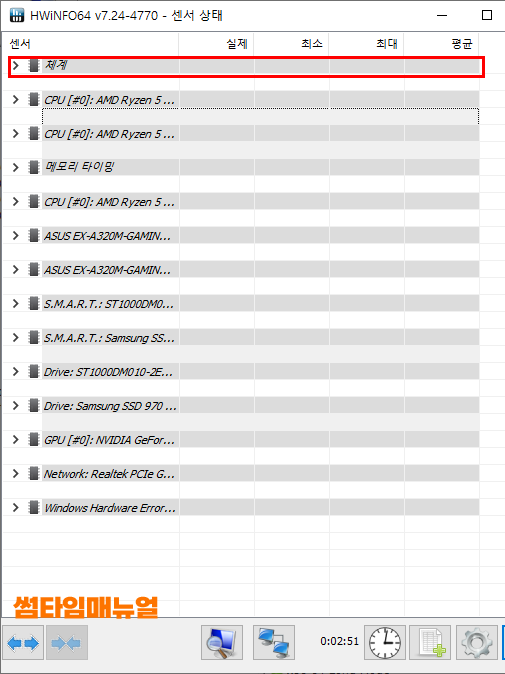
확인이 불필요한 정보는 카테고리를 클릭하여 닫아놓을 수 있습니다
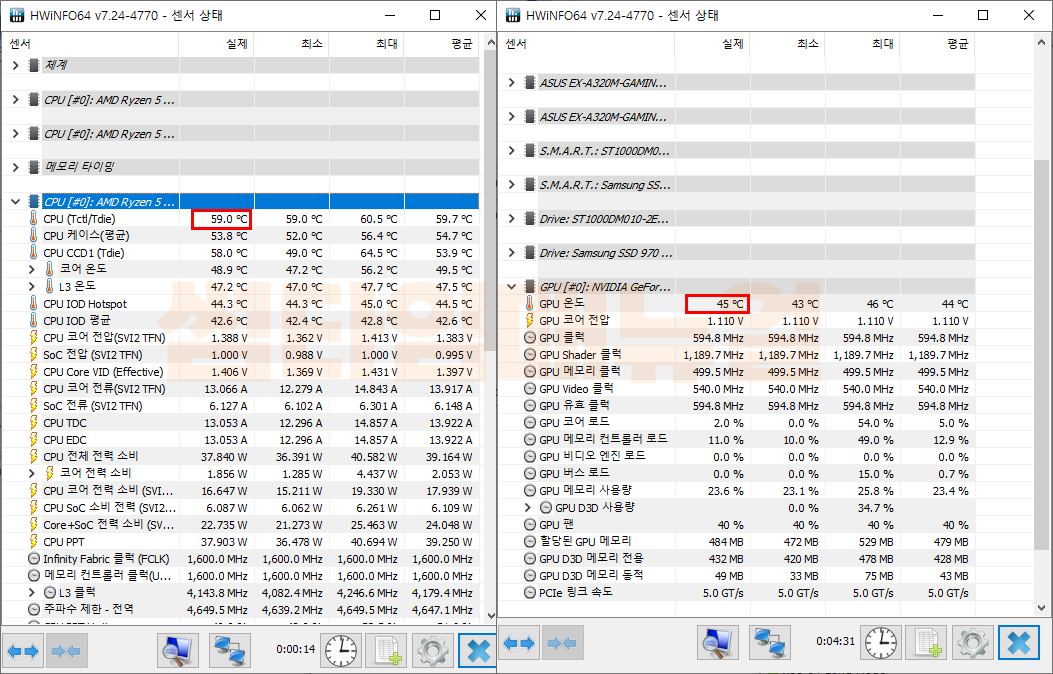
주로 살펴보게되는 항목은 온도 체크부분으로 CPU의 온도와 GPU(그래픽카드) 의 온도를 살펴보게되며 온도는 장치별 아래의 범위에 해당하는지 살펴봐야 되겠습니다
| 평상시 (아무작업도 하지않는 경우) | 고성능 게이밍 또는 고사양 작업시 | |
| CPU 온도 | 20~60도 | ~85도 |
| GPU(그래픽카드) 온도 | 20~50도 | ~85도 |
온도가 위의 수치보다 높은 정도라면 쿨링 시스템이 정상적으로 잘 작동되고있는지, 점검이 필요하며 서멀구리스를 재도포하거나 쿨링시스템을 보강하는 등의 조치를 취하여야 합니다
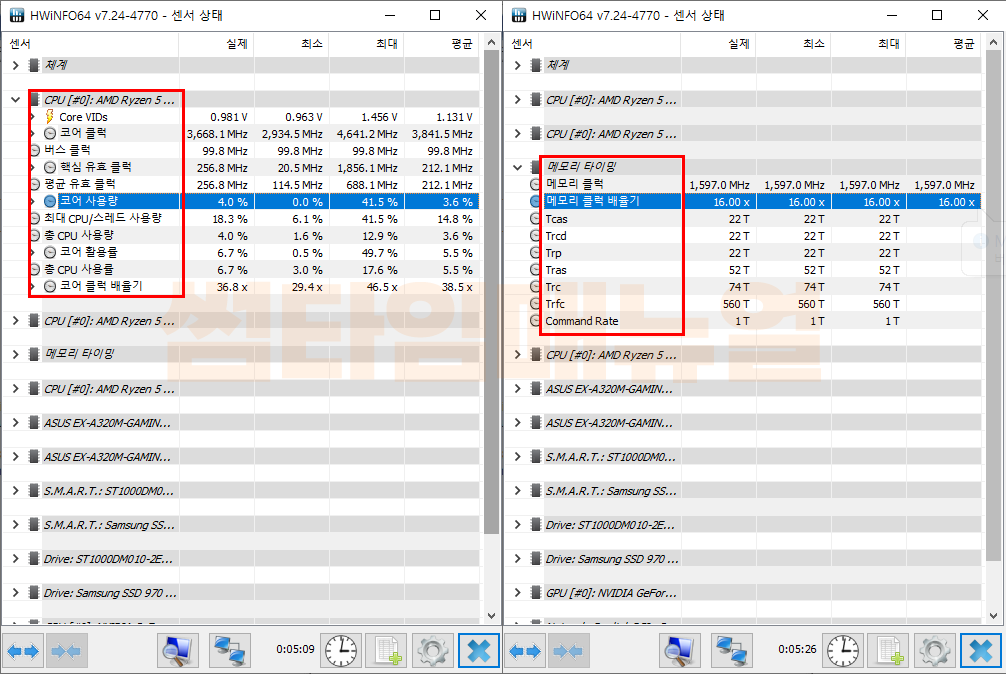
오버클럭을 한 경우라면 위의 항목에서 현재 적용되어있는 클럭 값에 대해 확인할 수 있으며 클럭이 정상적으로 설정은 되어있는지 확인할 수 있습니다
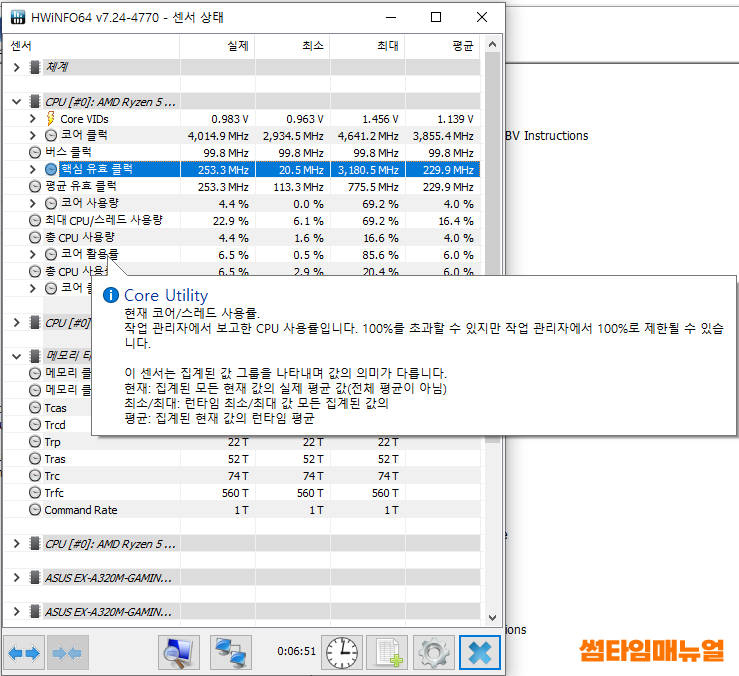
각 명칭별로 생소한 단어들이지만 단어에서 지칭하고있는 의미에 대해 마우스를 올려보면 부연설명에 대해서도 확인할 수 있습니다
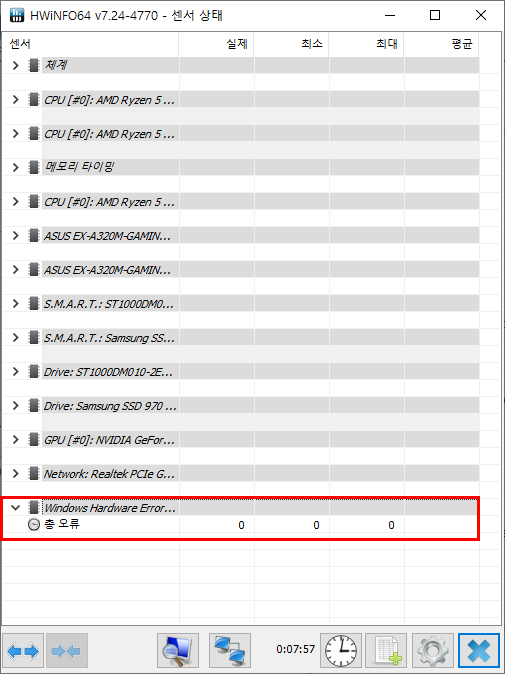
가장 핵심적인 부분으로 Windows Hardware Error 항목에 값이 하나라도 나온다면 하드웨어의 문제로 윈도우 운영체제가 불안정하다는 의미가 됩니다 특히 오버클럭시 라면 반드시 위의 항목에 값이 0인지 확인하도록 하며 0이 아닌경우 오버클럭을 해제하거나 전력의 수치를 낮추는것이 좋겠습니다
'기타유틸리티' 카테고리의 다른 글
| 오버클럭 체크 도구 (OverClock Checking Tool) OCCT (0) | 2022.05.22 |
|---|---|
| 메모리 오버클럭 방법 및 모니터링 방법(ZENTIMINGS) (0) | 2022.05.22 |
| 키보드 배열 변경 프로그램 - KeyTweak (0) | 2022.05.14 |
| 컴퓨터 드라이버 찾는방법 3DP Chip (0) | 2022.01.20 |
| 컴퓨터 종료 후에도 LED 꺼지지 않는 마우스/키보드 조치방법 (0) | 2021.12.28 |




댓글