
근래의 시스템은 보다 더 높은 해상도의 출력을 위해 또는 게이밍 그리고 3D 모델링 등의 사용목적으로 그래픽카드를 장착하게 되는데 그래픽카드에서는 CPU에서 처리된 데이터를 기반으로 사용자에게 결과값을 화면으로 도출시켜주는 역할을 수행하는데 해당 기능은 내장그래픽이 포함되어있는 CPU에서도 동일하게 사용이 가능합니다
내장그래픽 활성화 하기
외장그래픽카드를 장착하는 경우 메인보드에서는 내장 그래픽의 출력은 자동으로 비활성화 설정되며 포트가 지원된다 하여도 외장그래픽이 있는경우 내장그래픽은 동작되지 않습니다

좌측의 데스크톱은 그래픽카드가 장착된 모델이고, 우측의 데스크톱은 그래픽카드가 장착되지않은 내장그래픽으로 동작되는 시스템 입니다

기본설정으로 외장그래픽카드가 연결되는 경우 동작되지않도록 설정되어있으므로 CPU 내장그래픽이 포함된 장치인 경우 외장그래픽과 내장그래픽 모두 활용하는 방법에 대해 알아보도록 하겠습니다
메인보드 바이오스 진입 및 내장그래픽 사용 설정
내장그래픽 사용 설정을 위해서는 메인보드에서 내장그래픽 설정을 사용으로 변경해주어야 하며 바이오스 진입방법은 시스템을 부팅시도한 뒤 일반적인 모델이라면 Delete 버튼 또는 F2 버튼을 연타 하여 바이오스에 진입할 수 있으며 진입되지않는 경우 아래의 글 참고하여 단축키를 확인하도록 합니다
메인보드 제조사별 CMOS/바이오스 화면 진입 방법
메인보드는 CPU, 메모리, 그래픽카드 등의 시스템에 구성되는 구성장치들을 서로 연결해줌으로써 시스템이 정상적으로 구동될 수 있도록 하는 역할을 하게된다, 서로 연결된 입출력장치들의 각
crone.tistory.com
바이오스 진입시 메인보드마다 설정 화면이나 문구는 모두 다르기 때문에 아래의 제조사별 설정방법을 확인하여 참고하도록 합니다.
Gigabyte 메인보드
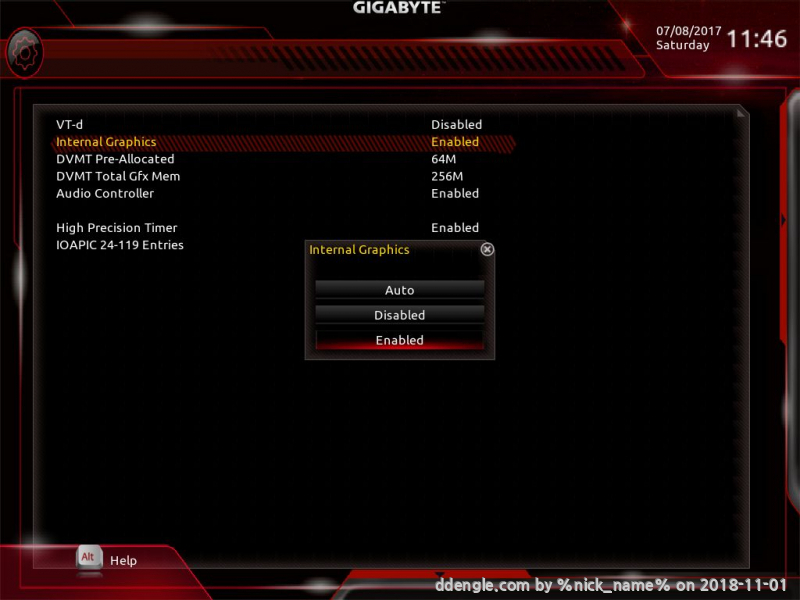
1. Chipset 카테고리 선택
2. Internal Graphics 항목 선택
3. Enable 변경
ASRock 메인보드
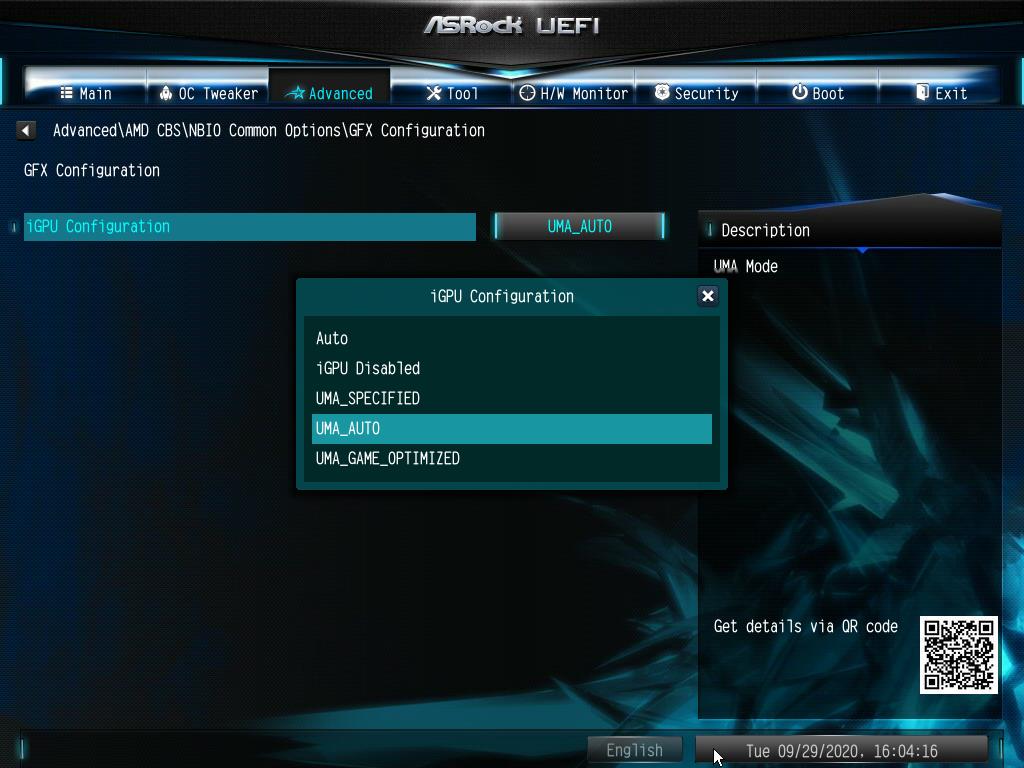
1. Advanced 카테고리 선택
2. Chipset Configuration 항목 선택
3. IGP Multi-monitor 항목 선택
4. UMA_AUTO 항목 변경
MSI 메인보드
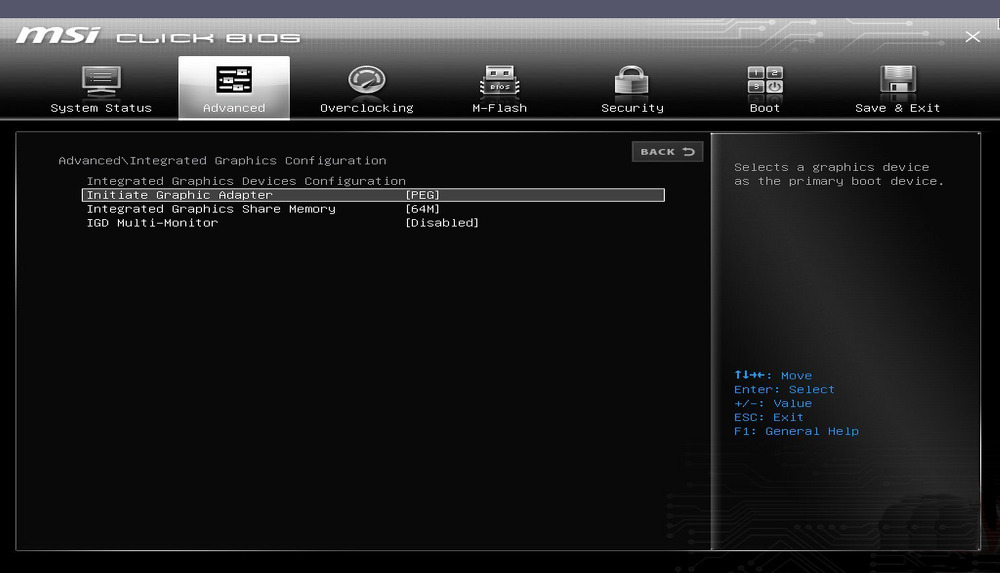
1. Advanced 카테고리 선택
2. Internal Graphics Configuraion 항목 선택
3. IGP Multi-monitor 항목 선택
4. Enable 변경
ASUS 메인보드
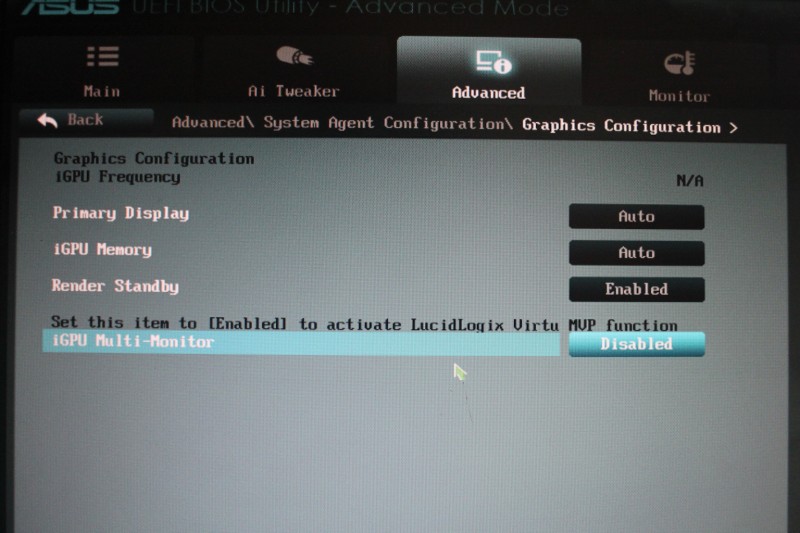
1. Advanced Mode 또는 고급설정 이동
2. System Agent Configuration 항목 선택
3. Graphics Configuration 항목 선택
4. IGPU Multi-Monitor 항목 선택
5. Enable 변경
ECS 메인보드
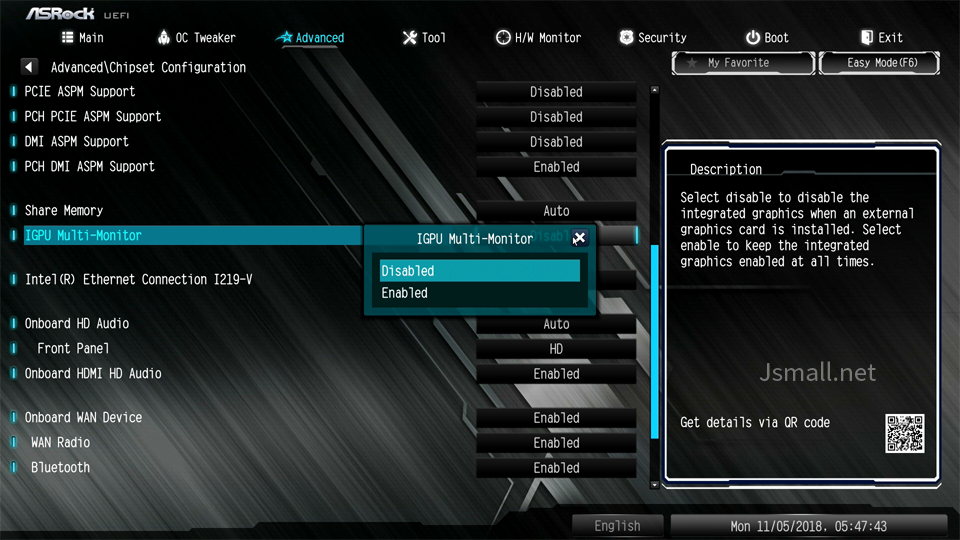
1. Chipset 카테고리 선택
2. Ststem Agent Configuration 항목 선택
3. IGD Multi-monitor 선택
4. Enable 변경
BIOSTAR 메인보드
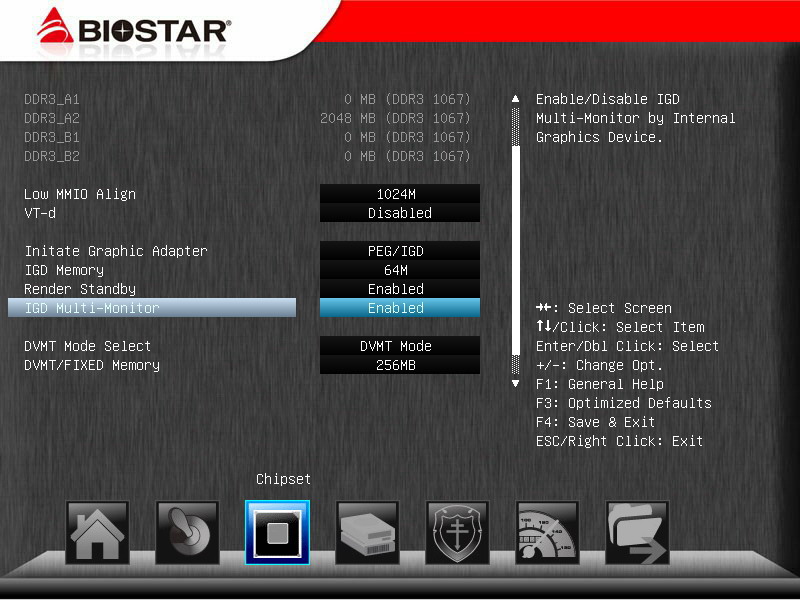
1. Chipset 카테고리 선택
2. IGD Multi-monitor 항목 선택
3. Enabled 변경
제조사별 바이오스 화면은 제조사별, 모델별 화면이 일부 상이할 수 있습니다 따라서 해당 항목이 없거나 설정화면을 못찾는 경우 바이오스 업데이트를 진행해보고 해당항목인 IGD Multi-Monitor 항목을 활성화 시켜준다면 내장그래픽이 활성화되어 사용이 가능하여 일반적인 FHD 모니터 경우 내장그래픽을 통해 2대, 외장그래픽을 통해 2대 사용으로 총 4대까지 사용이 가능합니다
'기타유틸리티' 카테고리의 다른 글
| 컴퓨터 종료 후에도 LED 꺼지지 않는 마우스/키보드 조치방법 (0) | 2021.12.28 |
|---|---|
| 시스템 오버클럭 안정화 테스트 리얼벤치 RealBench (0) | 2021.12.20 |
| 그래픽카드 상태 확인 및 온도 체크 프로그램 GPU-Z (0) | 2021.12.16 |
| RAM 메모리 램 불량 테스트 확인 방법 - memtest86 (0) | 2021.12.15 |
| 시스템 장치 온도 측정 프로그램 HWMonitor 하드웨어모니터 (0) | 2021.12.10 |




댓글