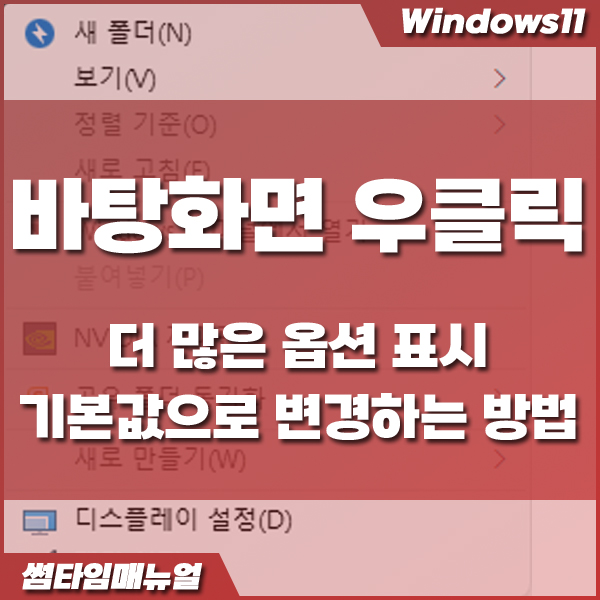
Windows11 버전부터는 전반적인 디자인요소가 일부 변경되었는데 생각외로 바탕화면에서의 우클릭 버튼은 자주 사용하게 됩니다 물론 사용자의 사용패턴마다 전혀 사용하지 않는 사용자도 있겠지만 단축키를 자주 이용하는 사용자에게는 새로 변경된 우클릭 버튼화면에서 단축키의 입력 또는 기존 Windows10에 익숙하게 되어 불편을 호소하는 사용자들을 심심치 않게 찾아볼 수 있습니다
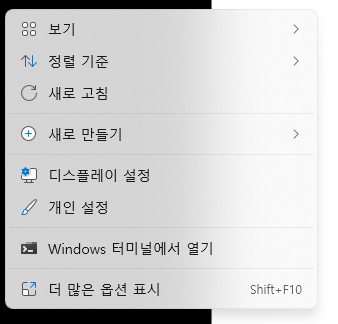
바탕화면에서 우클릭 버튼을 누르게되면 Windows11 버전에서는 위와 같이 확인되며 기존 Windows10 과 같이 확인하려면 위의 "더 많은 옵션 표시" 항목인 Shift+F10 버튼을 클릭하여 선택하여야만 기존과 같은 화면이 확인됩니다
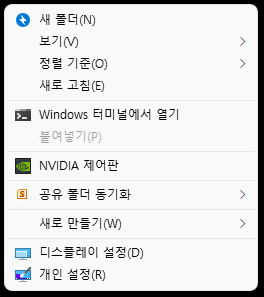
더 많은 옵션 표시 항목을 선택하는 경우 항목들의 선택이 위와같이 확인되며 이는 매번 "더 많은 옵션 표시" 항목을 선택해주어야만 확인이 가능하므로 자주사용하는 사용자에게는 굉장한 불편한 요소가 되며 이는 레지스트리 값을 수정하여 간단하게 수정이 가능합니다

레지스트리 값을 편집하기 위해 명령 프롬프트 를 관리자 권한으로 실행하도록 합니다
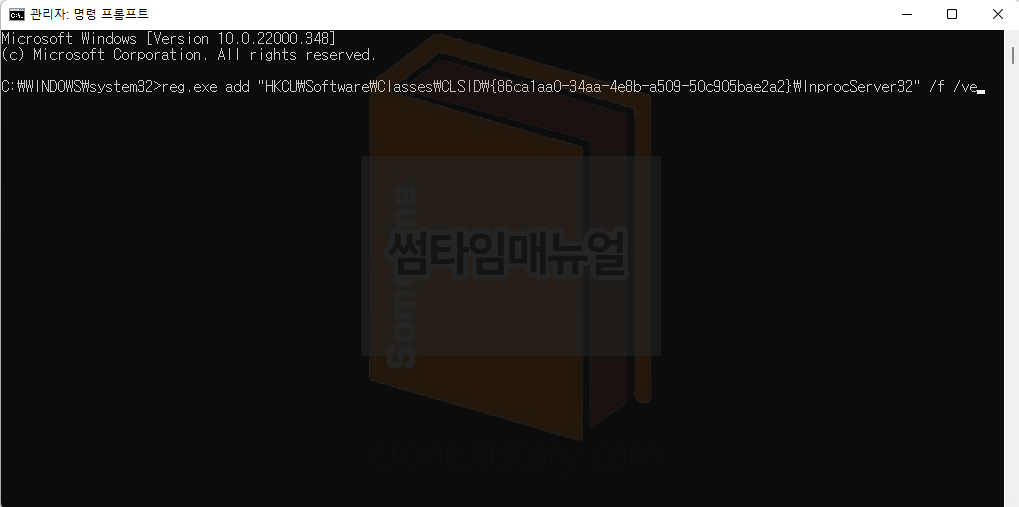
명령 프롬프트에서 아래의 명령어를 실행 합니다
reg.exe add “HKCU\Software\Classes\CLSID\{86ca1aa0-34aa-4e8b-a509-50c905bae2a2}\InprocServer32” /f /ve
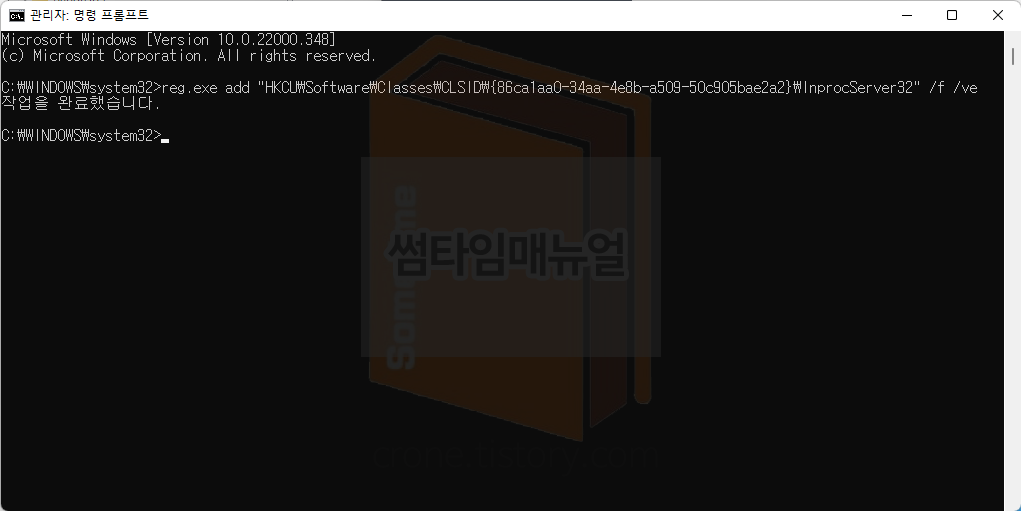
위의 명령어를 입력하였다면 레지스트리 값은 추가되어 작업은 완료되었고 이를 현재 적용하기 위하여 explorer 프로세스를 종료 후 재 실행하는 명령어를 입력하여야 합니다
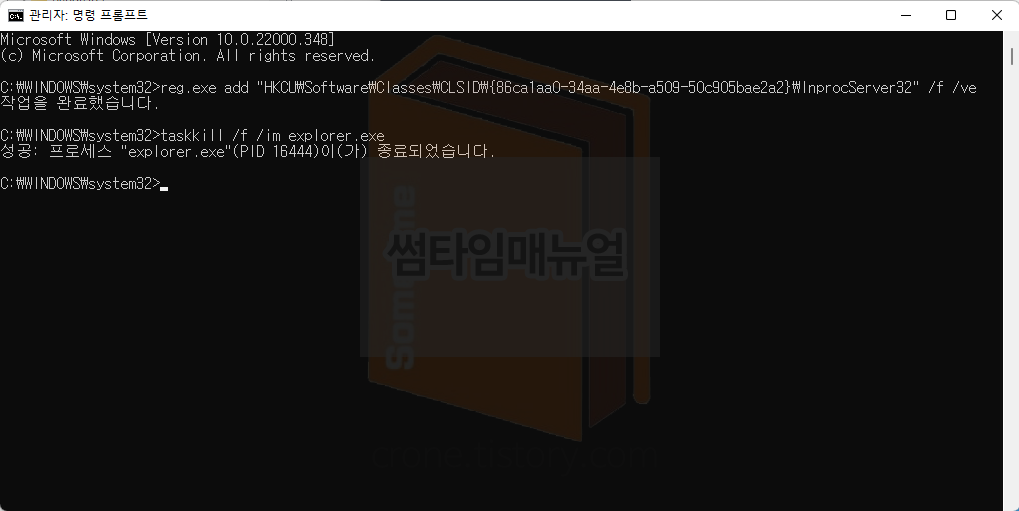
taskkill /f /im explorer.exe
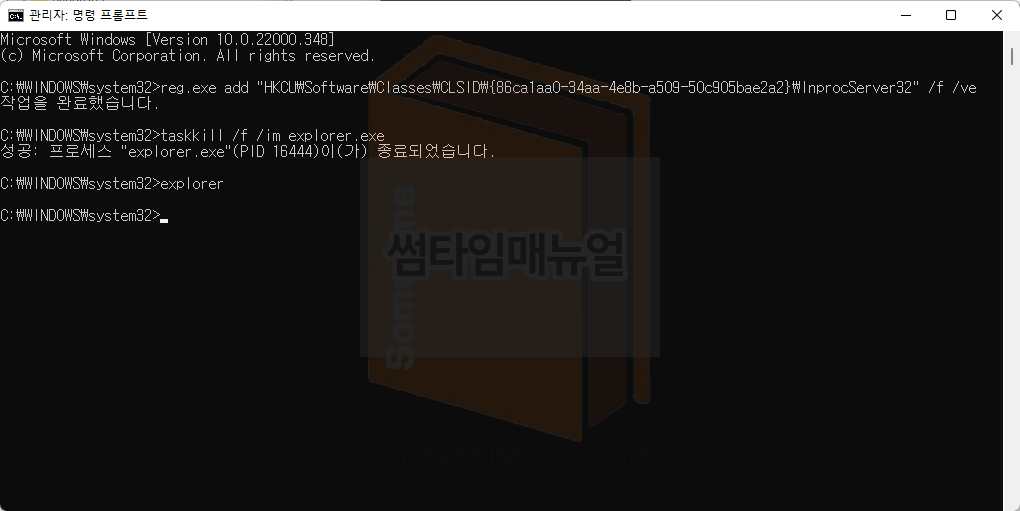
explorer위와 같이 적용해 준다면 우클릭 버튼 클릭시 다음부터는 더 많은 표시 항목을 선택하지 않더라도 기본값으로 설정이 되게 됩니다

위의 명령어들의 입력이 어려운경우라면 직접 만든 배치파일을 관리자권한으로 실행하여도 됩니다
직접 배치파일로써 만든 파일로 바이러스는 포함되어있지 않으니 실행하여도 되겠으며 불안한 경우 직접 명령어를 입력하는것을 가장 권장드립니다
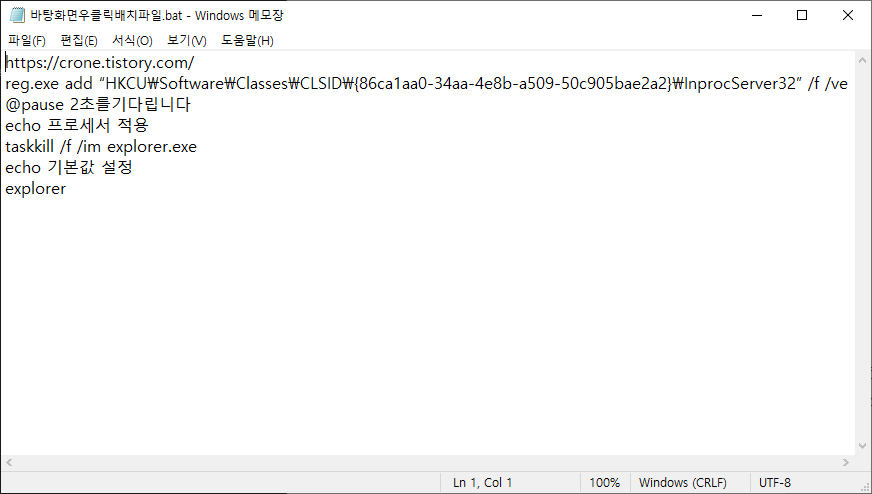
배치파일 내용
적용사항을 원복시키고자 하는 경우
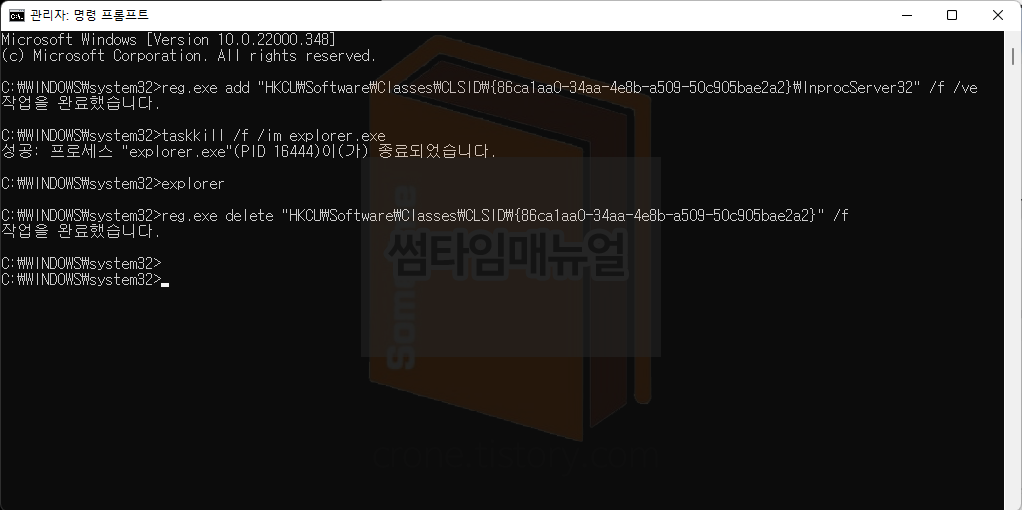
reg.exe delete “HKCU\Software\Classes\CLSID\{86ca1aa0-34aa-4e8b-a509-50c905bae2a2}” /f위의 명령어를 입력 후 explorer 프로세스를 재실행 합니다
taskkill /f /im explorer.exe
엔터키 입력 후 적용
explorer
인터키 입력 후 적용
원복 배치파일
'운영체제 > Windows' 카테고리의 다른 글
| Windows11 시스템 예약 종료 CMD shutdown 명령어 (1) | 2021.12.15 |
|---|---|
| Windows11 성인용 콘텐츠 필터링 유해정보 차단 설정 (0) | 2021.11.27 |
| Windows11 작업표시줄 위치 이동방법 (상하좌우) 레지스트리 편집 (0) | 2021.11.19 |
| Windows11 폴더 탐색기 로딩 및 속도 딜레이 개선방법 (레지스트리편집) (13) | 2021.11.17 |
| Windows11 작업 표시줄 좌측 왼쪽 이동 설정 (0) | 2021.11.16 |





댓글