
Windows11 버전부터는 여러가지 디테일 부분의 디자인이 일부 변경됨에 따라 이전 버전에서의 작업표시줄의 위치 이동은 작업표시줄을 간단하게 클릭하여 상, 하, 좌, 우로 간단하게 위치를 변경할 수 있었지만 Windows11 버전에서는 아직 개발이 되지않은것인지 현재에서는 클릭버튼을눌러 끌어당겨도 위치이동이 불가능합니다
레지스트리값 편집
작업표시줄의 위치를 이동하기 위해서는 레지스트리 편집기를 실행하여 특정 값을 변경해주어야 하므로 시작 버튼을 눌러 "레지스트리 편집기" 를 검색 후 실행하도록 합니다

위와 같이 레지스트리 편집기를 실행한다면 아래와 같은 편집기 화면이 확인 됩니다

편집기의 위의 빨간 네모영역에는 편집기 현재 위치를 가르키게 되는데 아래의 경로를 복사하여 이동하도록 합니다
컴퓨터\HKEY_CURRENT_USER\Software\Microsoft\Windows\CurrentVersion\Explorer\StuckRects3
StuckRects3 항목은 바탕화면의 작업표시줄을 관리하는 레지스트리 이며 "Settings" 에서 값을 변경하여 상,하,좌,우 로 변경이 가능합니다
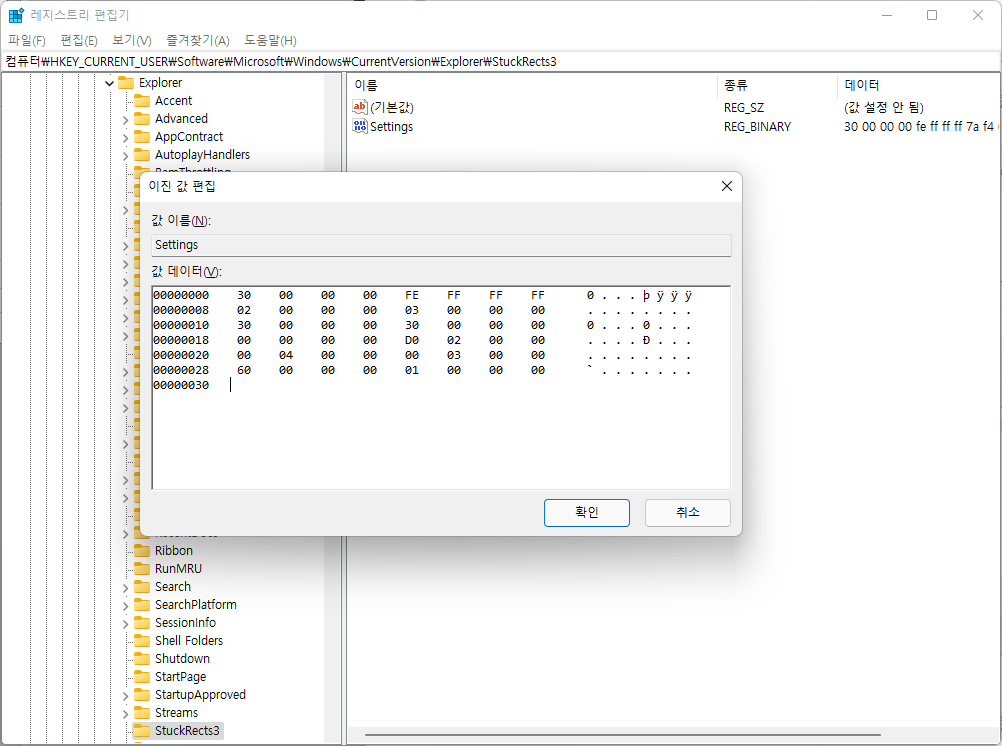
Settings 값을 더블클릭하여 데이터를 확인해보면 위와같이 데이터의 확인이 가능하게 되는데 상단에서 두번째 좌측에서 5번째인 값이 상, 하, 좌, 우 로 위치를 조정하는 값을 맡게됩니다

값의 내용은 아래와 같습니다
| 값 | 내용 |
| 00 | 좌측 |
| 01 | 상단 |
| 02 | 우측 |
| 03 | 하단 |
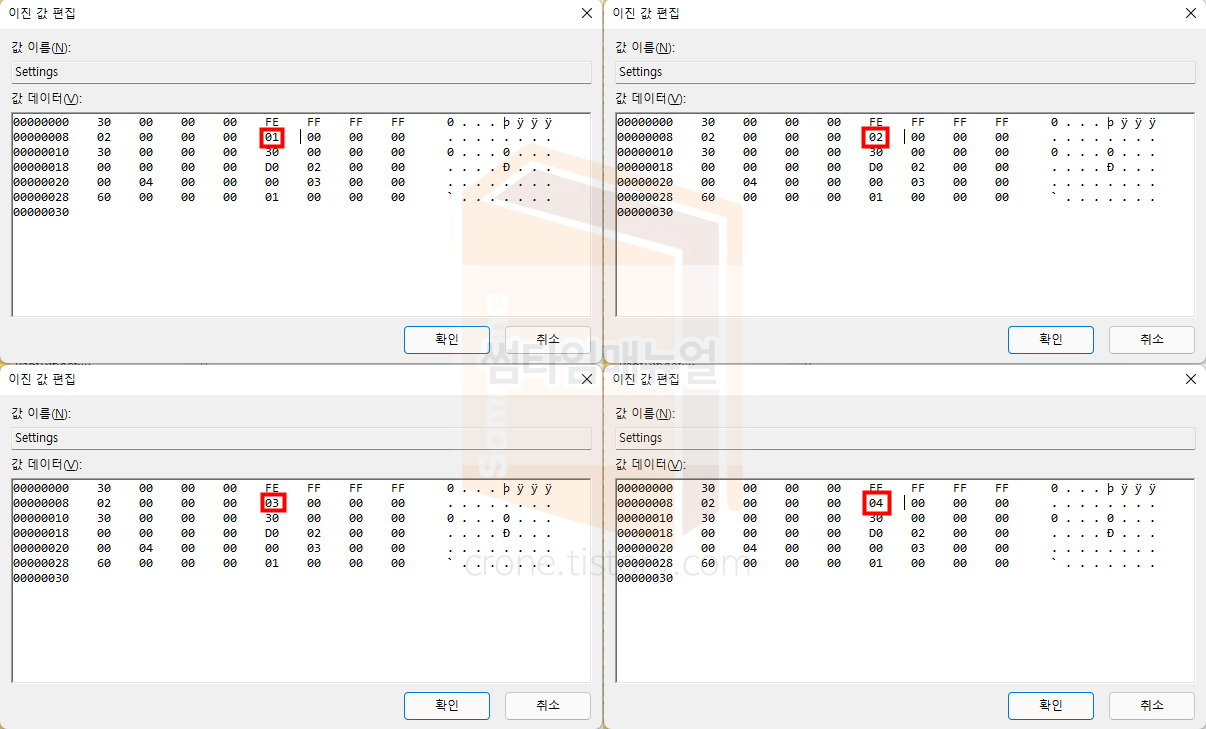
위와같이 변경이 가능하며 변경 후에는 "작업 관리자" 를 실행하여 탐색기 프로세스를 재실행 해주어야 합니다
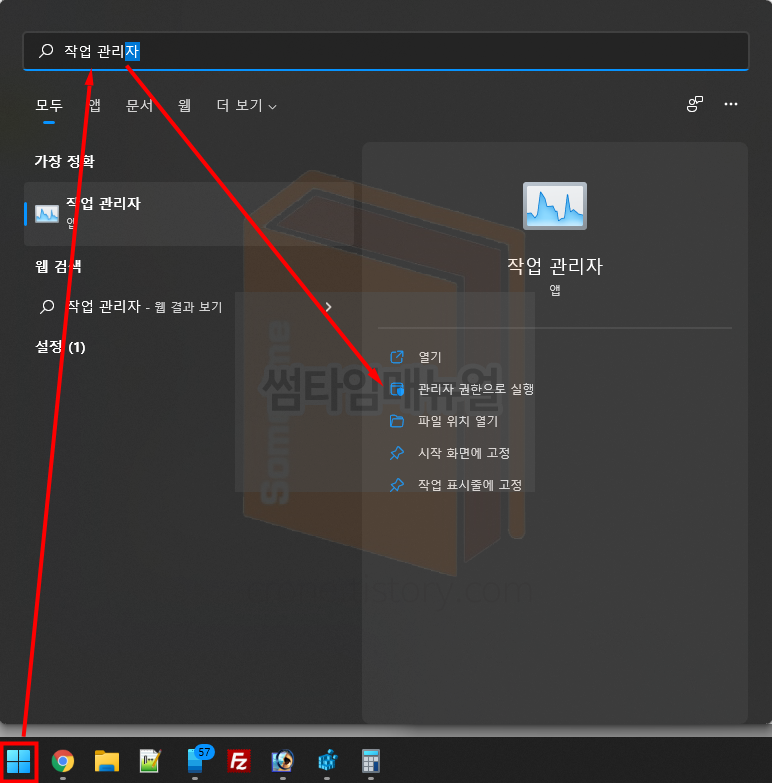
윈도우 버튼을 누른 뒤, "작업 관리자" 를 선택하여 주고 실행하도록 합니다

작업 관리자의 백그라운드에서 동작중인 프로세스 "Windows 탐색기" 항목을 선택한 뒤 우클릭 버튼을 클릭합니다
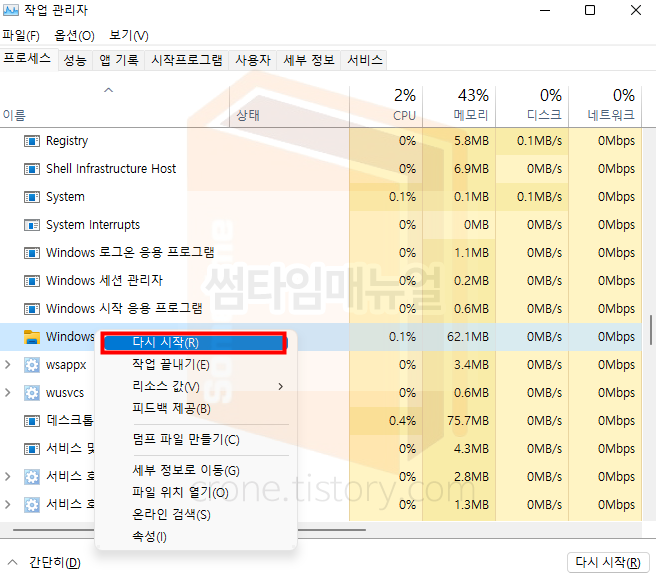
"다시 시작(R)" 을 선택한다면 값이 적용되어 지정한 레지스트리 값이 적용되어 상, 하, 좌, 우 의 이동이 가능하며 좌, 우 의 경우 올바르게 작업표시줄이 출력되지않아 실제 사용은 상, 하 두가지만 선택이 가능합니다
'운영체제 > Windows' 카테고리의 다른 글
| Windows11 성인용 콘텐츠 필터링 유해정보 차단 설정 (0) | 2021.11.27 |
|---|---|
| Windows11 바탕화면 우클릭 더 많은 옵션 표시 기본값 설정방법 (6) | 2021.11.25 |
| Windows11 폴더 탐색기 로딩 및 속도 딜레이 개선방법 (레지스트리편집) (13) | 2021.11.17 |
| Windows11 작업 표시줄 좌측 왼쪽 이동 설정 (0) | 2021.11.16 |
| Windows11 CMD 도스 명령어로 윈도우 정품인증 하는 방법 (1) | 2021.11.15 |




댓글