
자료의 보관 및 특정 사용자에게 공유목적으로 용도에따라 NAS 또는 웹서버를 구축하는데 구축은 끝났는데 이 접근 정보를 사용자에게 알려주고 자신의 서버에 접근하게 하는 방법을 알아보도록 하겠다.
FTP 란 무엇인가?
FTP란 file transfer protocol의 약자 로써, 직역하자면 파일 전송 프로토콜의 의미로 풀이하자면 인터넷의 네트워크망을 이용하여 멀리 떨어져있는 원격지 혹은 서버로 부터 파일을 다운로드 하거나 업로드를 위해 필요한 하나의 프로토콜 이다.
프로토콜 (Protocol)
컴퓨터와 컴퓨터 서로 통신을 위해 사용되는 공용된 언어, 즉 사람과 사람이 대화를 할때도 정해진 같은 언어를 사용해야 대화가 되듯, 시스템과 시스템간 통신을 위해 서로 같은 언어를 사용함으로써 이를 원활하게 수용하도록 해주는 하나의 통신 규격 또는 약속 이라고 이해하면 되겠다.
서버를 접속하는 방법에는 여러가지 방법이 있지만 일반적인 사용자의 경우 이 FTP에 대한 내용이 생소하여 간단하게 접속하여 자료를 업로드하고 또 다운로드 하는 방법에 대해서 알아보도록 하겠다.
사용자에게는 무슨정보를 알려줘야하는가?
집을 찾아가기위해서는 주소와, 어느문을 통과해야하고 문을 통과시 내가 누구인지 비밀번호를 입력하여 건물에 들어가는것과 마찬가지로 구축한 서버에 접속하기위해서는 서버의 주소,포트,아이디,비밀번호 가 필요하다
서버의주소 : 네트워크망을 통해서 접속이 이뤄지므로 ip주소 또는 DNS 도메인 주소가 되겠다. (ex. 265.323.232.555 / crone.tistory.com)
포트 : 서버에 들어가기 위한 사용자가 통과하게 될 "문" 이다, 해당 문은 (1~65535) 의 숫자로 구성된다
아이디 : 지인의 집에 놀러갈 때, 자신의 얼굴을 현관에서 얼굴을 보여주듯 사용자에게도 누구인지 식별하기 위해 아이디가 사용된다.
비밀번호 : 해당 서버를 들어가기 위해 사용되는 접속 비밀번호이다.
접속방법 1. FTP 클라이언트의 다운로드
FTP 클라이언트 프로그램은 FTP 서버로 접속하기 위한 툴인데 이 프로그램은 아주 많은 종류가 있지만 그 중 오픈 소스로 자유 소프트웨어인 파일질라 (FileZilla) 프로그램을 소개한다.
해당 프로그램은 아래의 주소에서 다운받을 수 있다.
파일질라 클라이언트 다운로드받기
https://filezilla-project.org/download.php?type=client
Download FileZilla Client for Windows (64bit x86)
Download FileZilla Client for Windows (64bit x86) The latest stable version of FileZilla Client is 3.55.0 Please select the file appropriate for your platform below. Please select your edition of FileZilla Client FileZilla FileZilla with manual FileZilla P
filezilla-project.org
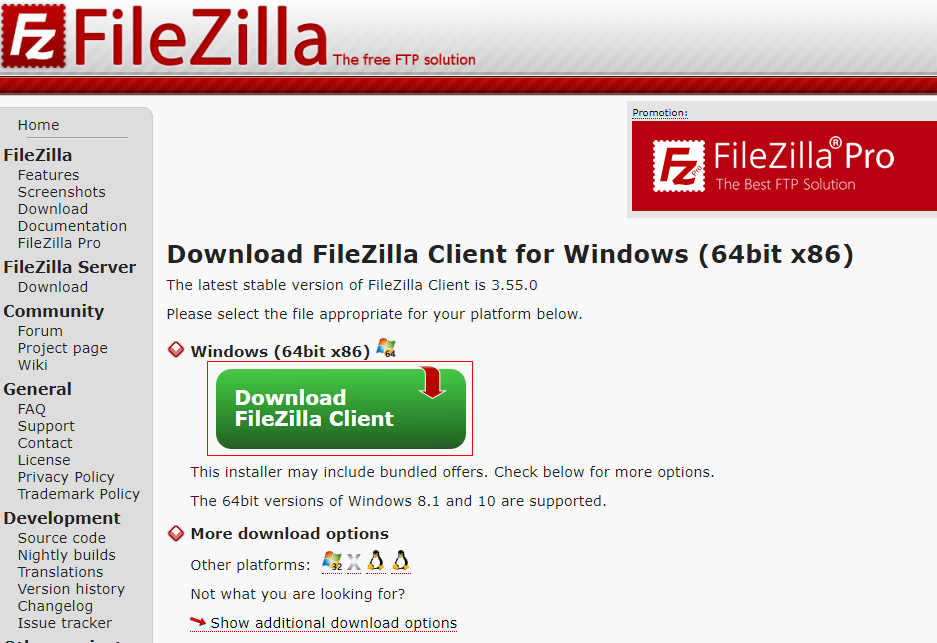
위의 버튼을 눌러 다운받은 뒤, 설치하여 실행 하면 아래와같은 화면이 확인된다.
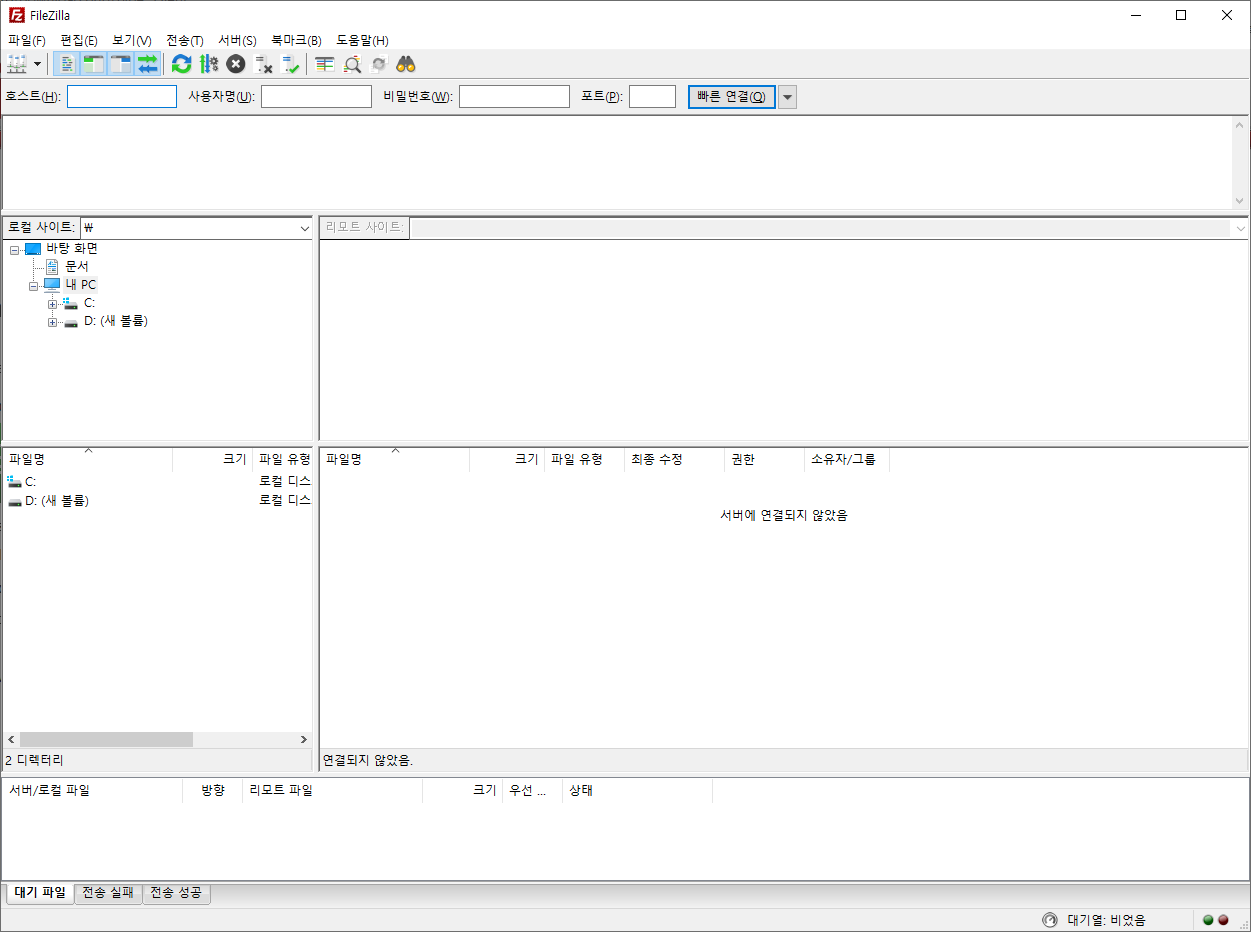
위의 화면에서 상단의 "파일" 버튼을 눌러보면 "사이트 관리자" 확인이 된다.
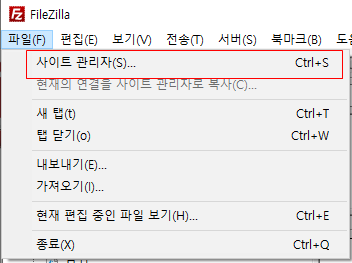
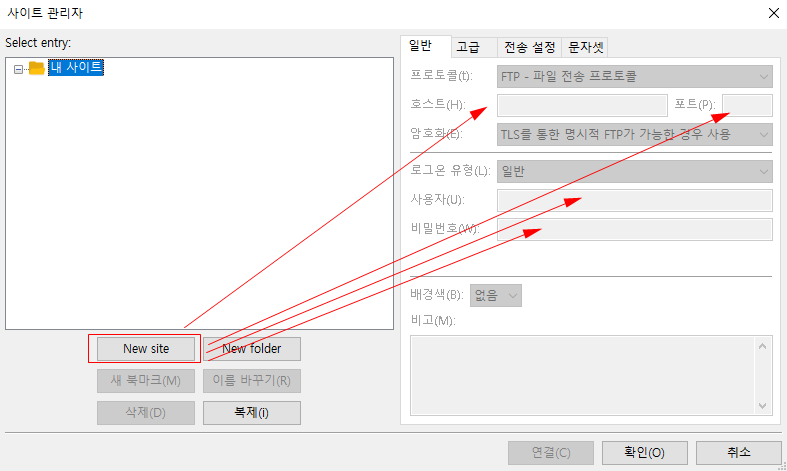
사이트 관리자 창에서, New Site 버튼을 클릭한 뒤, 호스트(주소), 포트, 아이디, 비밀번호를 각각 입력하여 "확인" 버튼을 누르면 아래와같이 저장되며

해당 사이트를 선택한 뒤, "연결" 버튼을 누르면 서버로 접속이 가능하다.
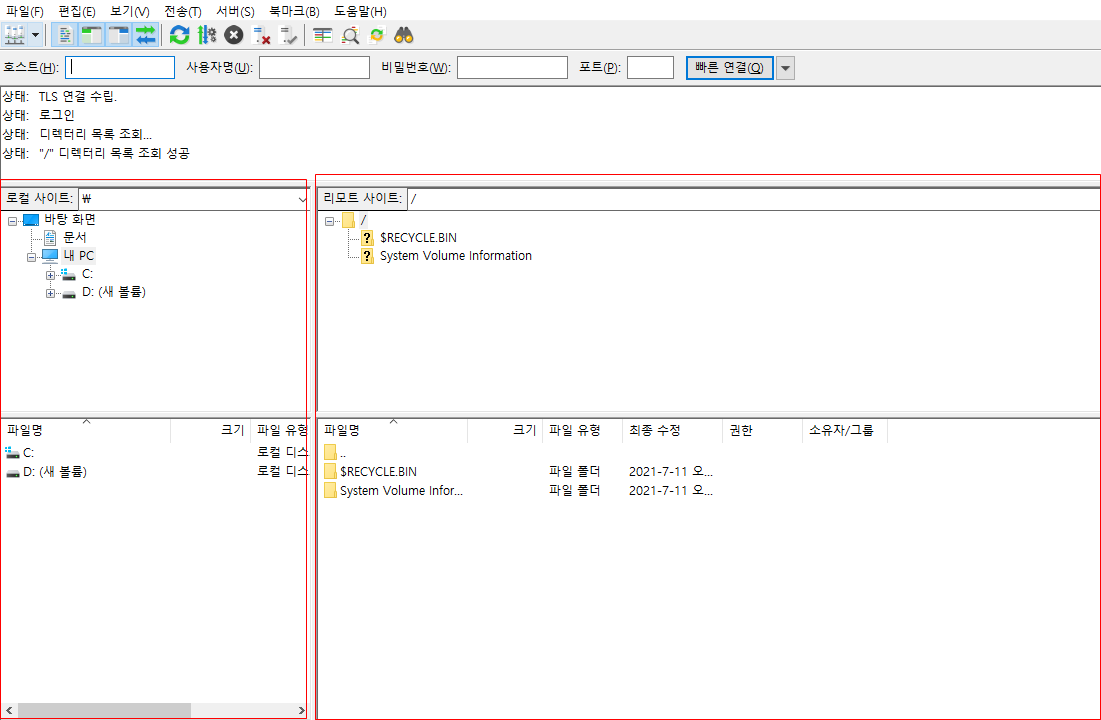
위의 빨간 네모칸 좌측은 자신의 PC이고, 우측은 원격지(서버) 의 탐색기로 접속된다,
여기서 마우스를 클릭하여 자료를 드레그하여 자유롭게 업로드 또는 다운로드가 가능하다. (업로드/다운로드는 해당 서버에서 관리권한이 부여되어야만 가능)
접속방법 2. 윈도우 탐색기 에서의 접속
가급적 FTP클라이언트를 이용하는편이 다운로드/업로드의 속도부분이나 원활한 접속이 가능하여 클라이언트를 이용하는것이 좋겠지만 매번 툴을 이용하여 매번 접속하는것은 귀찮은일이 아닐수가 없다, 따라서 해당 서버를 내 로컬 디스크처럼 추가하여 사용할 수 있다.
탐색기를 열어준다.
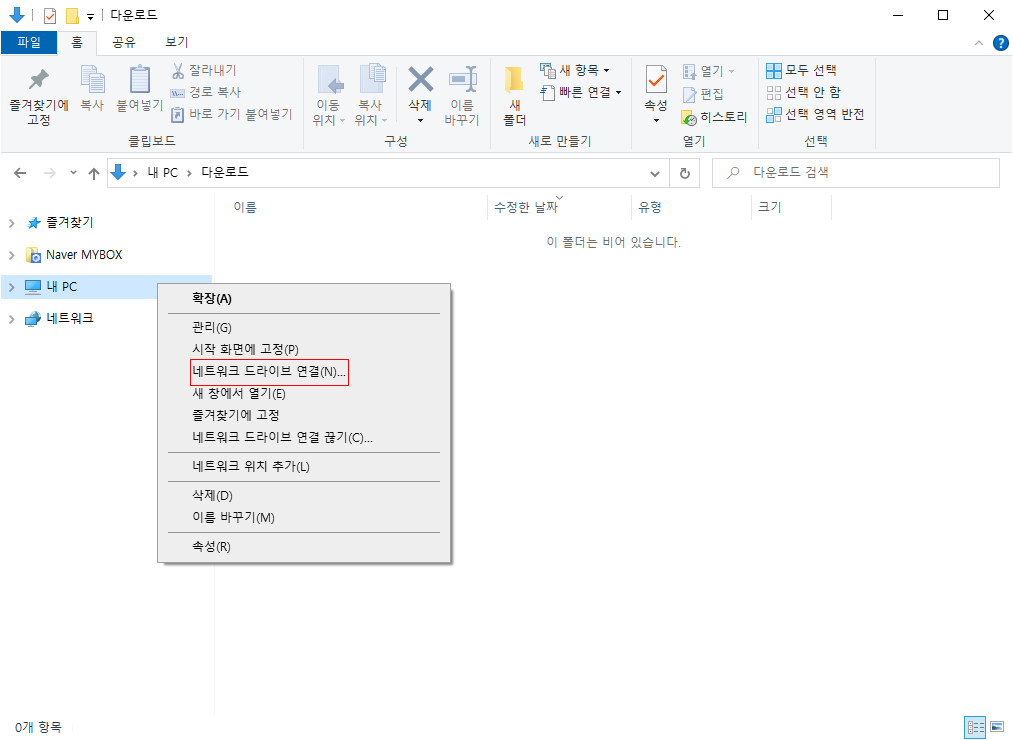
내 PC 에서, "네트워크 드라이브 연결(N).." 선택
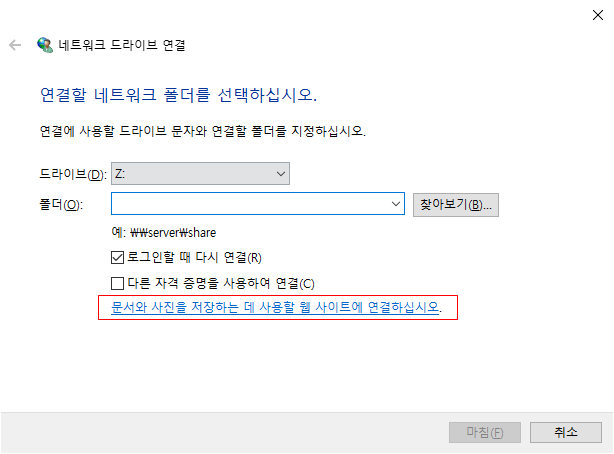
"문서와 사진을 저장하는 데 사용할 웹 사이트에 연결하십시오." 선택
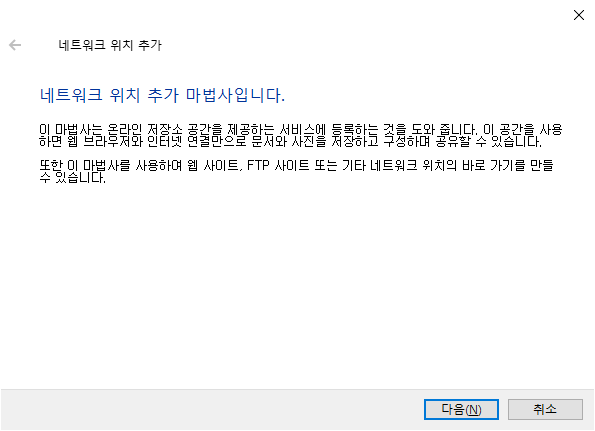
네트워크 위치 추가 마법사를 실행 하였다면 "다음" 버튼을 누른다.
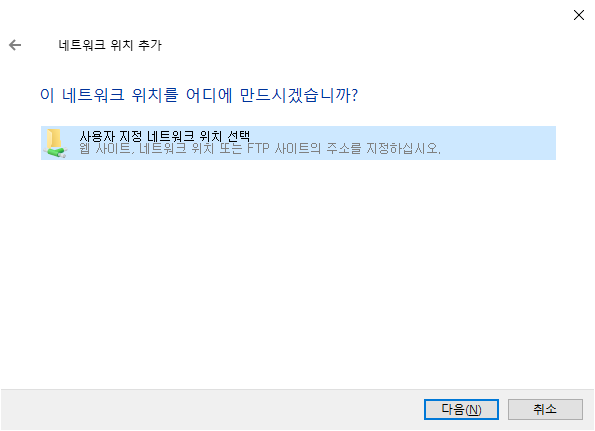
"다음"
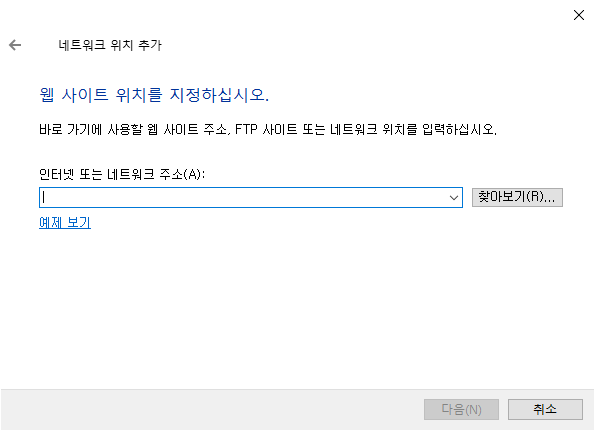
주소는 아래와같은 형태로 입력하여야 한다.
ftp://서버주소:포트
ex) ftp://669.753.456.123:20001
해당 주소를 입력한 뒤, "다음" 버튼을 누르면
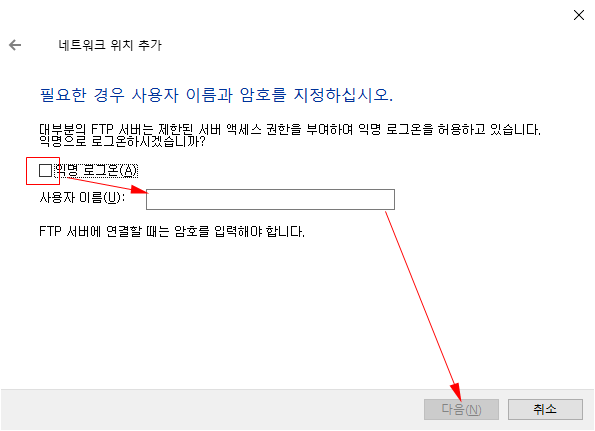
익명 로그인 말고, 부여받은 아이디를 입력하도록 하고, 다음버튼을 눌러 넘어가도록 한다.
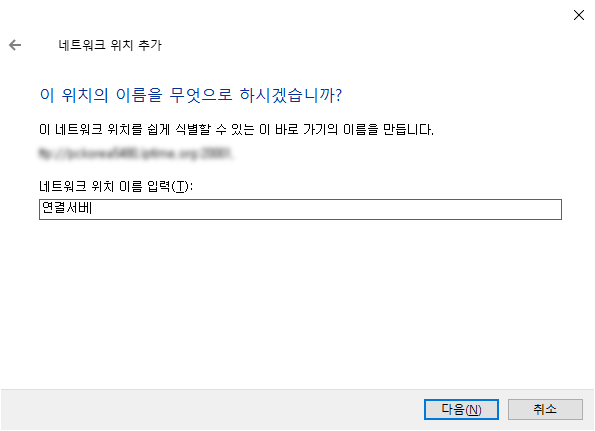
그다음, 위의 네트워크 위치 를 알아보기 좋게 이름으로 명명할 수 있는데, 이름을 입력한 뒤, "다음" 버튼을 누르면 끝이난다.
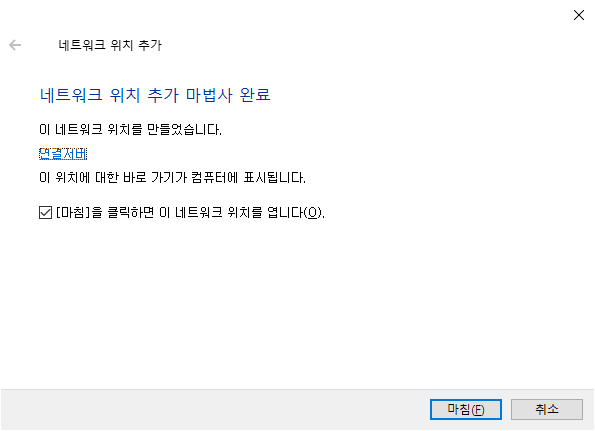
위의 화면과 같이, 나왔다면 설정은 완료되었으며, 탐색기를 실행하여 확인하면 아래와같이 추가 되어있다.

해당 탐색기를 열어주면 아래와같은 로그인 창이 나오게되며
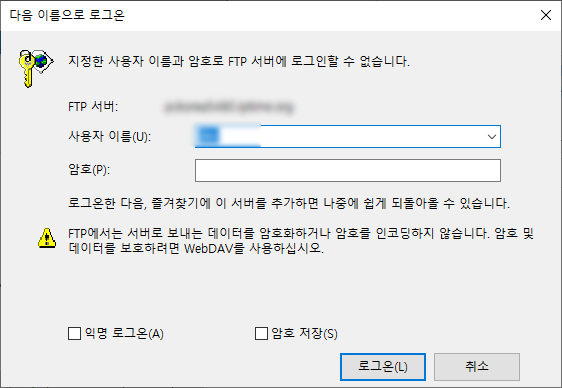
위의 로그인창에서 부여받은 아이디와,비밀번호를 입력하여 로그온 한다면 탐색기에서 FTP서버로 접속이 되며 마찬가지로 다운로드/업로드가 가능하다.
접속방법 1. FTP 클라이언트의 다운로드
권장하는 방법은 아니지만, 현재 마이크로소프트사에서 서비스 종료선언을 한 인터넷 익스플로러에서의 접속방법이다.
인터넷 익스플로러를 지원종료선언하였지만, 윈도우10의 경우 운영체제 내 아직은 탑재되어있을 것이다, 아래와같이 검색하여 인터넷 익스플로러를 열어주도록 한다.
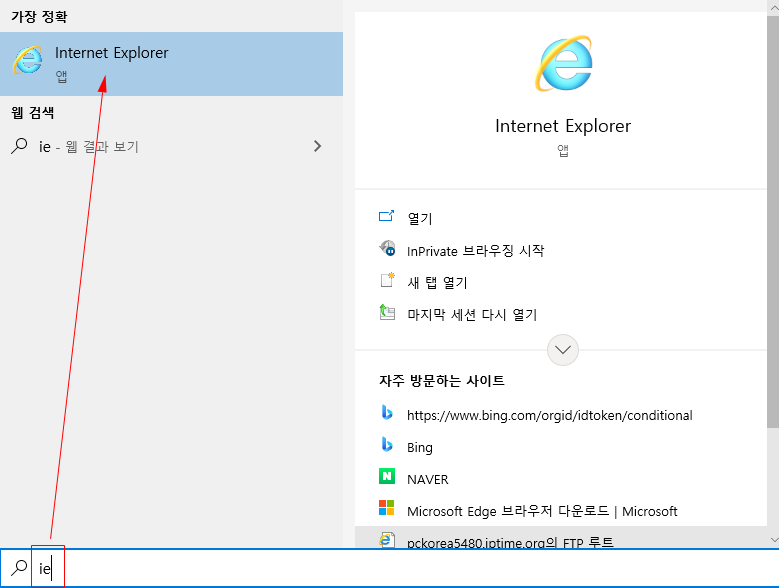
ie 또는 internet explorer 를 입력하여 인터넷 익스플로러 를 실행하도록한다.

도메인주소에 아래와같은 형태로 입력한다면
ftp://서버주소:포트
ex) ftp://669.753.456.123:20001
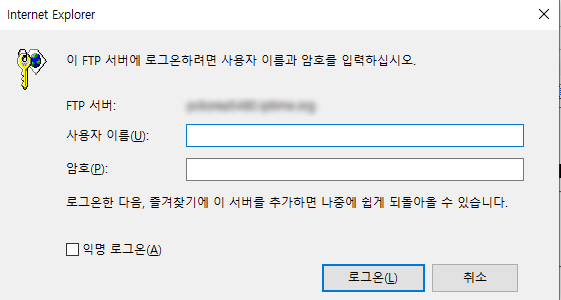
위와같이 로그인하는 화면이 나오게된다, 부여받은 아이디와, 비밀번호를 입력하게되면 다음과같이 사이트가 확인된다.
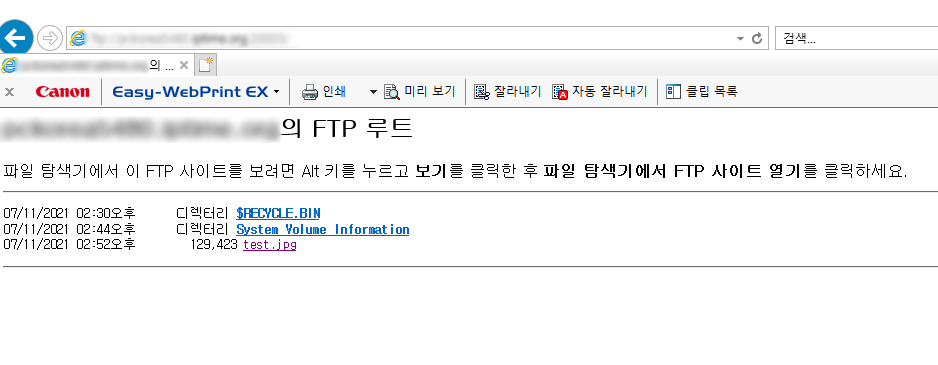
위와같이 접속하게된다면 다운로드만 가능하며 업로드는 불가능하다.
'기타유틸리티' 카테고리의 다른 글
| vimeo HTML 아이프레임 동영상 가져와 자동반복 재생하기 (0) | 2021.07.14 |
|---|---|
| 파일질라 서버 (File Zilla Server) 사용자 관리 방법 (0) | 2021.07.12 |
| 유튜브/인스타그램 인터넷 동영상 다운로드 및 오디오 추출 방법 [4kdownload ] (0) | 2021.06.24 |
| IPTIME 공유기 와이파이 설정하는 방법 (0) | 2021.06.04 |
| 디스크 파티션 만 마이그레이션 하는방법 HDD to SSD (2) | 2021.04.12 |




댓글