여러개의 멀티 부팅디스크 제작방법 Ventoy
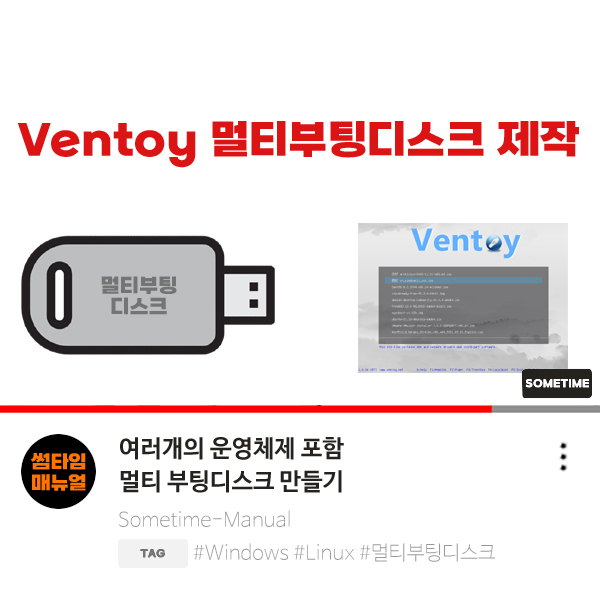
컴퓨터나 노트북과 같은 하드웨어는 사용자가 보다 더 효율적으로 사용되기 위해 OS(Operating System)인 운영체제를 필요로 합니다 운영체제는 하드웨어나 소프트웨어적인 자원을 효율적으로 관리할 수 있도록 도와주고 사용자가 시스템을 이용함에 있어 편리하고 더 효과적인 방법으로써 하드웨어를 사용할 수 있도록 도와주는 가장 기본이되는 시스템 전반의 소프트웨어 입니다
운영체제의 종류
운영체제는 대표적으로 마이크로소프트사에서 개발한 Windows를 대표적으로 가장 많은 사용량을 보여주고 다음 유닉스 계열의 무료 오픈소스로 제작된 Linux를 기반으로 여러 종류로 파생된 레드헷, 데비안, 우분투 등으로 뻗어나가 현재는 다양한 운영체제가 현재 시장에 출시되어있는 상태입니다
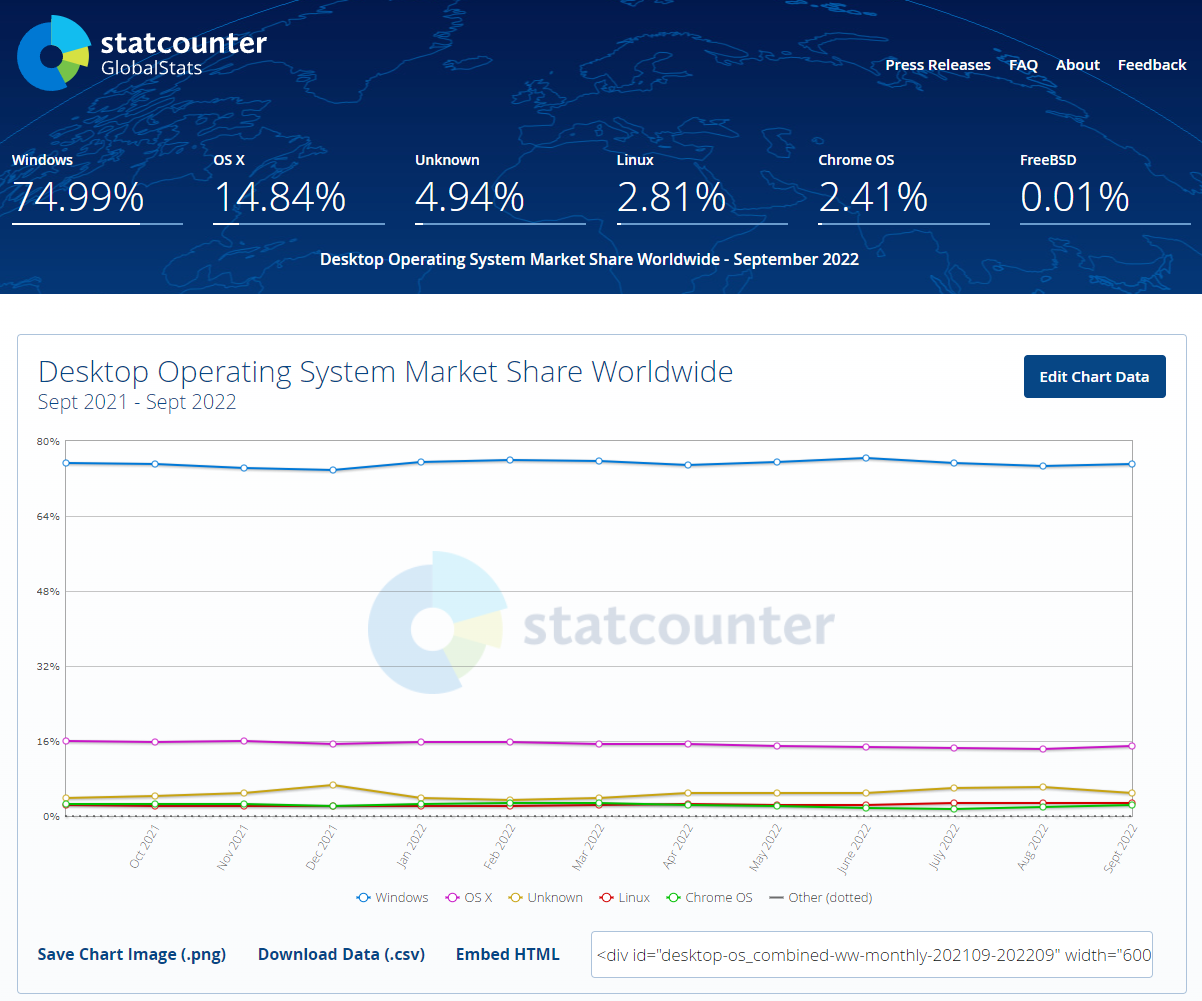
위의 표는 데스크톱에서의 운영체제 점유율을 나타낸 그래프로 Windows가 가장 압도적으로 높은 비중을 차지하고 있습니다
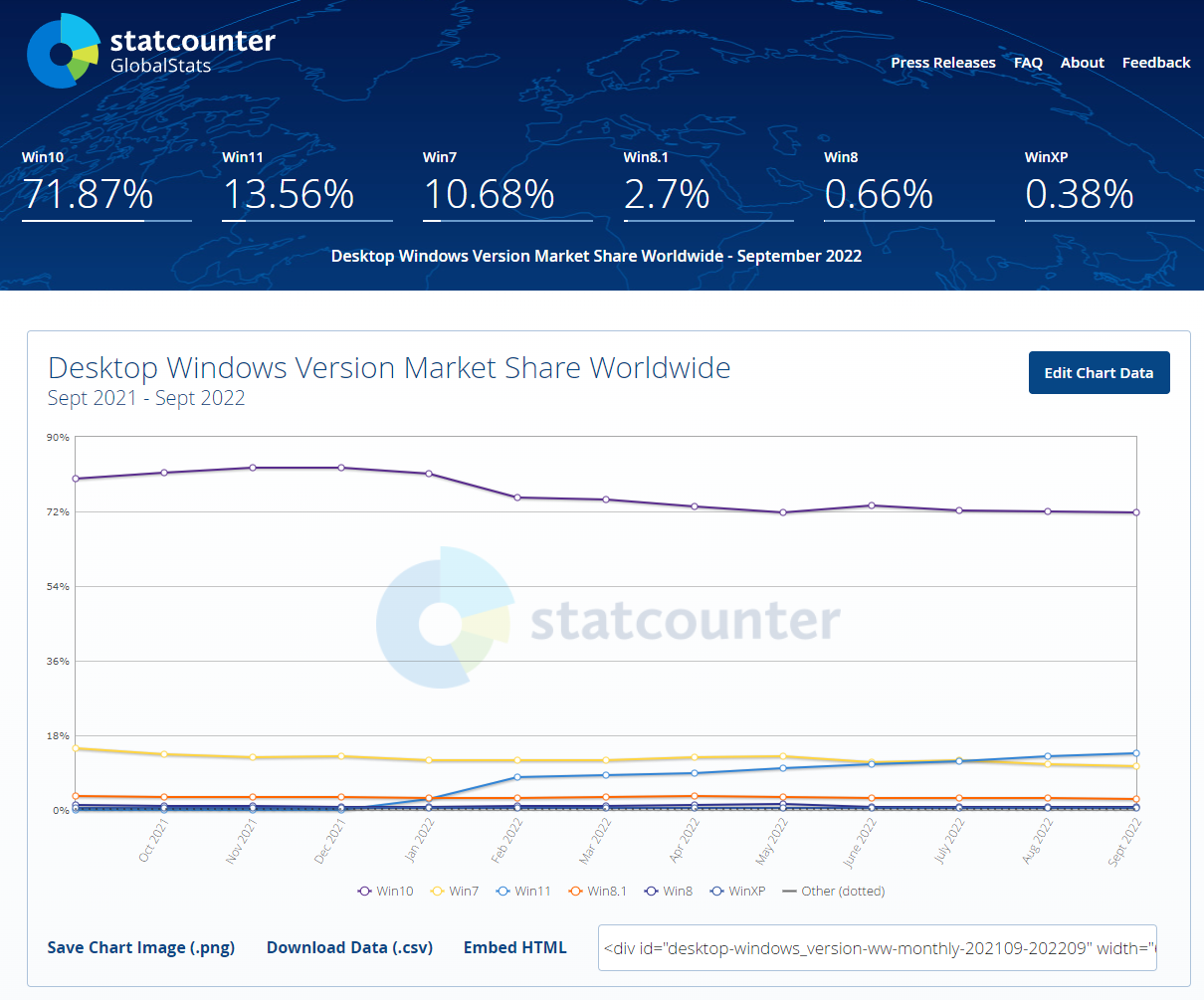
Windows 버전중에서도 Windows 10 버전의 사용량이 가장높으며 다음 Windows11, Windows7 등으로 사용량을 보여줍니다 (2022-10-25 일자 기준)
운영체제와 운영체제의 종류에대해서
운영체제 란? 운영체제의 종류
데스크톱을 사용시 윈도우 운영체제는 선택사항이 아닌 필수사항이라고 봐도 될 정도로 너무나도 익숙하게 사용하고있다, 물론 운영체제라는것은 소프트웨어로 사용자가 컴퓨터를 편리하게
crone.tistory.com
이처럼 운영체제는 반드시 설치되어야하는 가장 기초가되는 소프트웨어이기도 하며 이를 설치하기 위해서는 부팅디스크를 제작하여야만 합니다
부팅디스크 란?
Boot Disk는 운영체제나, 유틸리티 프로그램을 설치/부팅을 도와주는 이동식 디지털 장치로써 제조사로부터 CD나 USB형태로 제공받을수도 있지만 사용자가 직접 프로그램을 이용하여 만들어낼 수 있습니다
프로그램을 이용한 부팅 디스크 제작방법 - Rufus
부팅 USB 만들기 ( ISO파일을 USB에 굽기 )
부팅에 필요한 ISO파일을 USB 메모리 저장장치 또는 플래시 드라이브에 부팅을 할 수 있도록 구워주는 프로그램이 필요하며 인터넷상에서 존재하는 프로그램은 많지만 RUFUS라는 프로그램에 대해
crone.tistory.com
멀티 부팅디스크 제작방법
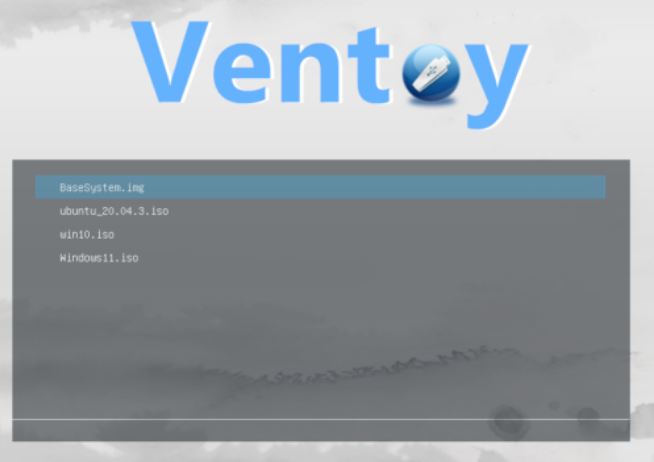
Ventoy 프로그램을 이용하여 만들어낸 부팅디스크는 부팅시 여러개의 운영체제를 멀티형태로 간단하게 Iso 파일을 USB에 담아 손쉽게 선택하여 운영체제를 설치할 수 있습니다
공식홈페이지
https://www.ventoy.net/en/download.html
Ventoy
Ventoy is an open source tool to create bootable USB drive for ISO files. With ventoy, you don't need to format the disk again and again, you just need to copy the iso file to the USB drive and boot it.
www.ventoy.net
ventoy 1.0.80 윈도우버전 다운로드 다이렉트버전
거의 대부분 Windows 운영체제 기반에서의 사용이 이뤄지므로 Windows 기준으로 설명을 하되, 직접사용하고있는 운영체제가 Windows가 아닌 Linux 운영체제인경우 자신에게 맞는 운영체제버전을 설치하여 진행하도록 합니다
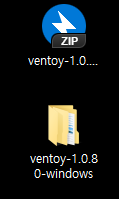
위와같이 압축파일로써 존재하며 압축을 해제하여 내부의 프로그램을 살펴보도록 합니다
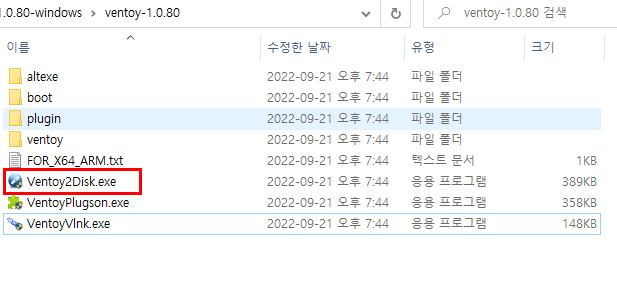
내부에는 Ventoy2Disk.exe 프로그램을 찾을 수 있으며 해당프로그램을 실행합니다
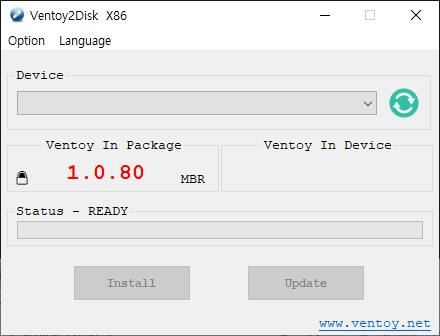
프로그램의 실행시 위와같은 모습의 프로그램을 찾을 수 있으며 USB와같은 저장장치를 연결한 뒤 Device에서의 연결한 저장장치를 선택합니다
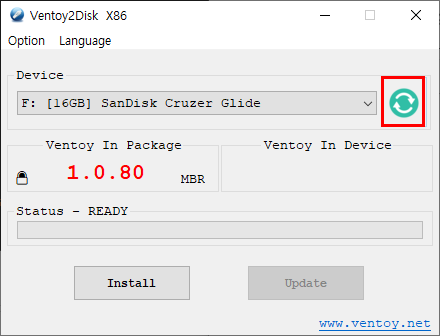
저장장치가 선택되었습니다
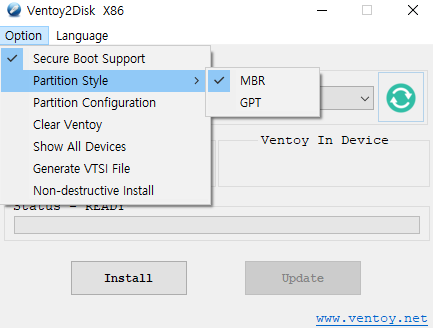
부팅디스크의 파티션은 Option -> Partition Style -> MBR 또는 GPT를 구분하여 해당하는 파티션으로 제작이 가능합니다
| MBR | GPT |
| 메인 파티션 4개까지 가능 | 메인 파티션 128개까지 가능 |
| 디스크 용량 2TB까지만 인식 | 디스크 용량 9.4ZB(제타바이트) 까지 인식 |
| 일반 바이오스에서 인식가능 | UEFI 또는 EFI 형태의 바이오스에서 인식가능 |
| Windows 32비트 또는 64비트 모두 사용가능 | Windows 64비트에서만 사용 가능 |
각 파티션별로 특징은 위와같으며 GPT가 무조건 좋다라고 볼수는 없는것이 구형 시스템에서는 UEFI 또는 EFI 를 지원하지않는 시스템또한 존재하기 때문에 GPT가 좋다고만 볼수는 없으므로 가급적 부팅디스크의 파티션은 구형시스템이든, 신형시스템이든 모두 인식이 가능한 MBR 파티션이 유리할 수 있습니다
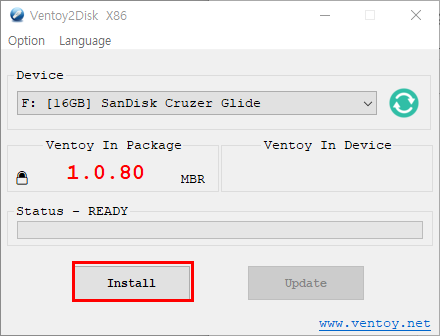
간단하게 Install 버튼을 눌러 제작이 가능합니다
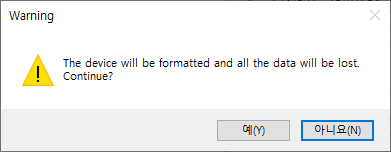
The device Will be formatted and all the data will be lost Continue?
장치가 포맷되어 모든 데이터가 손실됩니다 계속하시겠습니까? 라는 의미이며 저장장치에 중요한 자료가 있는지 반드시 체크하도록 하고 중요한 자료가 없다면 "예" 버튼을 눌러 진행합니다

Status 를 통해 현재 진행 상황에대해 확인이 가능하며 저장장치의 성능에따라 차이는 있지만 1분~3분 가량 소요됩니다
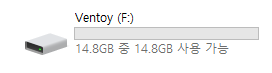
완료시 위와같이 디스크가 확인되며 위의 디스크내에 운영체제 설치 확장자인 iso 파일을 넣어주면 끝입니다
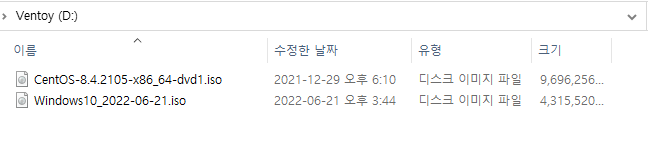
설치할 운영체제 파일을 위와같이 넣어주면 끝이므로 운영체제 재설치가 잦은 사용자의 경우 Ventoy를 이용하여 매번 굽는일 없이 간단하게 파일의 이동만으로 부팅디스크의 제작이 완료되며 만들어낸 부팅디스크를 부팅시에 데스크톱 바이오스 진입후 부팅순서를 방금만들어낸 Ventoy 저장장치를 1순위로 지정해준다면 간단하게 Ventoy 부팅 진입이 가능합니다
부팅순서 변경방법
메인보드 바이오스 부팅순서 변경 윈도우 포맷하는 방법
운영체제를 설치시 필요로하게되는 작업은, 운영체제의 ISO파일을 다운 받은 뒤 USB에 구운 뒤, 메인보드의 바이오스 설정부분에서 운영체제가 담겨져있는 USB를 1순위로 설정한 뒤, 재부팅 하게
crone.tistory.com
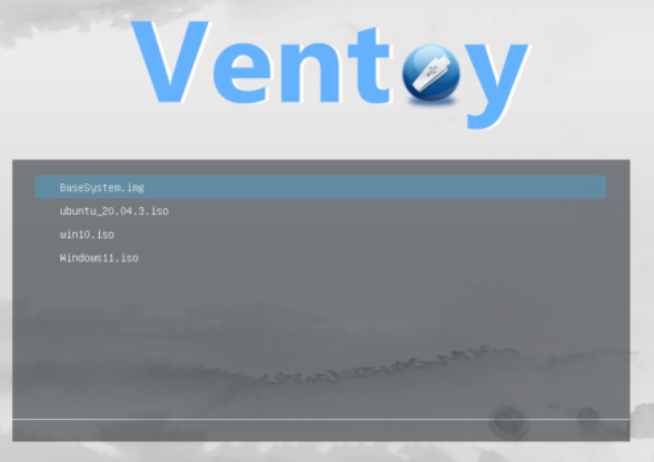
만들어낸 디스크로 부팅시 위와같은 화면이 확인되며 위의 항목에서 설치하고자하는 운영체제를 선택하여 설치가 가능합니다