아이패드를 모니터 활용하는 방법

아이패드는 미국의 Apple사에서 만들어낸 태블릿 PC 시리즈로 9.37인치의 큰 화면과 iOS 기반의 운영체제로 아이폰에서 동작되는 모든 앱들의 활용이 가능하며 2010년 4월 3일 세상에 출시되어 현재까지인 아직까지도 굉장한 인기를 실감할 수 있을정도로 많은 사용자들의 사용후기나 기타 커뮤니티에서도 아이패드를 활용한 활용 후기들에 관련한 정보를 손쉽게 찾아볼 수 있으며 직관적인 조작과 높은 카메라 해상도 그리고 디스플레이가 굉장히 깔끔하다라는 점에서 많은 장점을 보여줍니다
아이패드의 활용
아이패드는 스마트폰과 같이 iOS운영체제가 탑재되어 일반 스마트폰환경에서 같은 작업을 수행할 수 있으며 일반적인 사이즈의 스마트폰과 크기를 비교해보면 9.7인치라는 굉장히 큰 화면에 LED 백라이트 IPS 패널 디스플레이가 탑재되어 스크린을 터치해도 번짐현상이 없고 잔상이 적으며 상하의 시야각이 좋다는 장점이 있습니다
▶패널들의 장단점
IPS패널 vs VA패널 vs TN패널 모니터 패널들의 용도와 특징
사용자가 시스템에 명령을 내리거나 명령내린 작업 결과물을 실제 눈으로 확인하기 위해서는 이를 출력해주는 출력장치인 모니터는 컴퓨터를 이용하기 위해서는 반드시 필수적으로 필요한 장
crone.tistory.com
상대적으로 저렴한 갤럭시탭이나 기타 다른 브랜드 제품군과 비교시 상대적으로 높은 금액때에 형성되어 있다 하더라도 깔끔한 디자인과 멋스러운 로고탓에 구입하는 사용자 또한 종종 보입니다
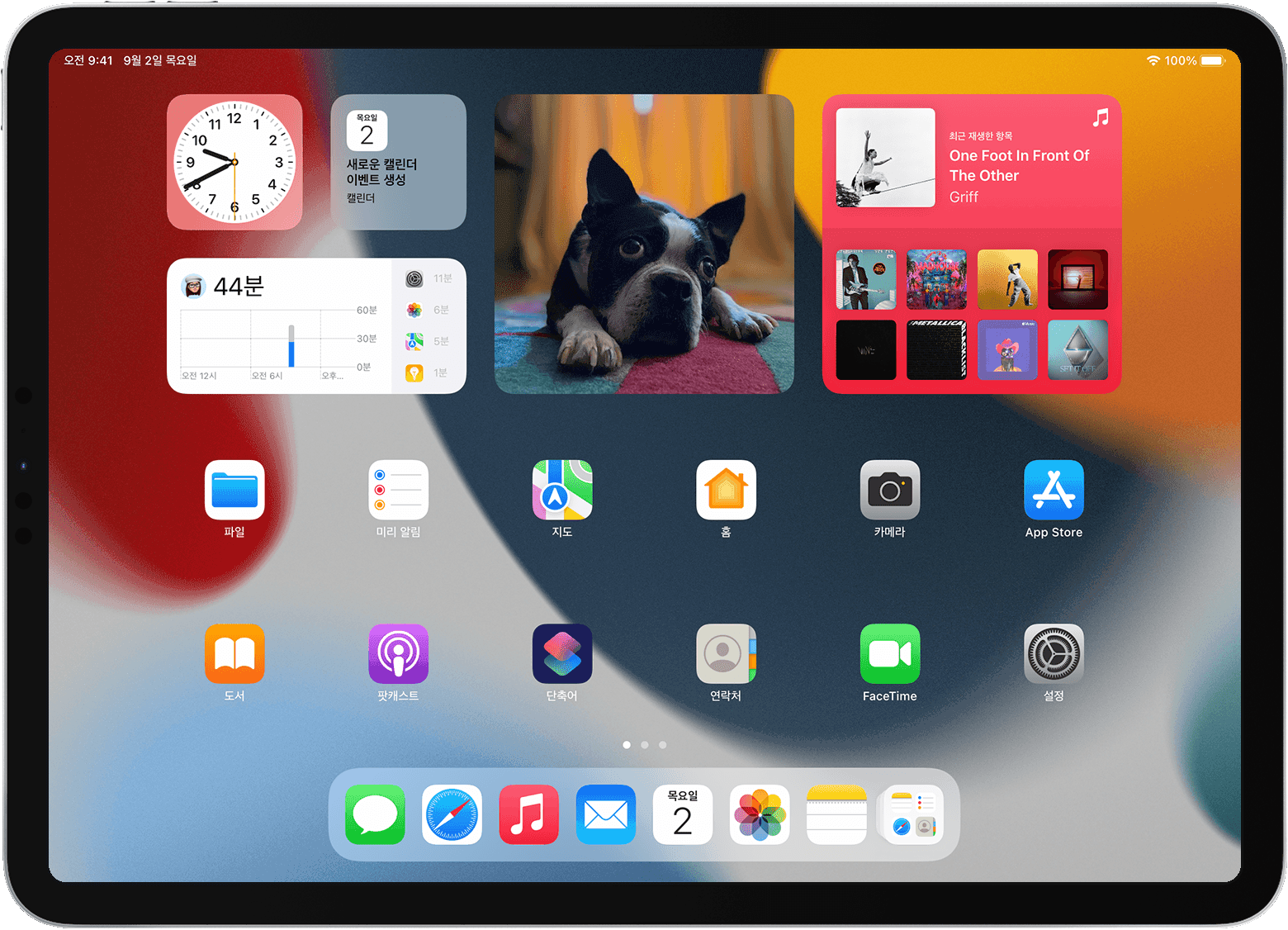
따라서 멋스러운 디자인만 보고 무턱대고 구입한 사용자경우 구입 후 방치만 하는 경우 큰 화면을 활용한 서브 모니터 활용방법에 대해 알아보도록 하겠습니다
모니터 활용방법
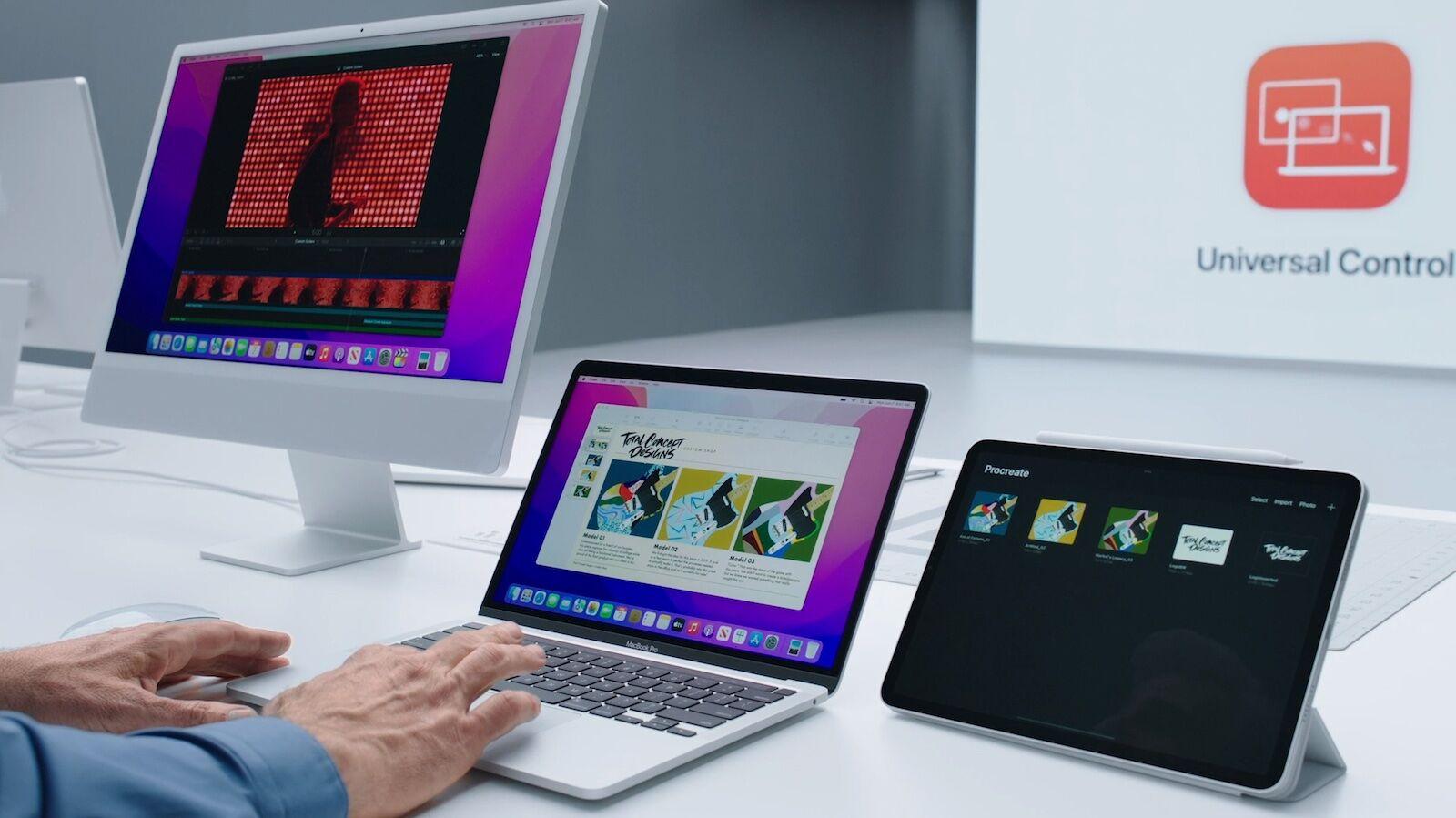
모니터의 사이즈로 비교한다면 아주작은 인치가 17인치부터 시작하여 22인치, 24인치 제품군들을 많이 사용하여 데스크톱을 제어함에 있어 너무 작은화면은 시인성이 떨어질 뿐 아니라 생산성도 줄어 활용가치가 없다고 보통은 생각하지만 현재는 스마트폰에 익숙해져있는 우리는 스마트폰화면인 7인치에서도 카카오톡이나 인터넷 등 여러가지 방면에서 활용하고있으며 이에 비교하여 상대적으로 큰 화면인 10인치 아이패드를 사용한다 하더라도 큰 불편함은 없을 것 입니다

원리는 데스크톱이나 노트북과 같은 시스템에 아이패드와 통신이 이뤄질 프로그램의 설치와 화면으로써 표현할 아이패드에 앱을 각각 설치하여 서로 통신이 이뤄지게 구성하는 것 입니다 꼭 특정 앱에서만 사용가능한 것이 아닌 원격 접속이 가능한 앱을 이용한다면 그 어떤 프로그램이든 무선으로써의 모니터 구성도 가능합니다
USB연결을 통한 화면 구성방법
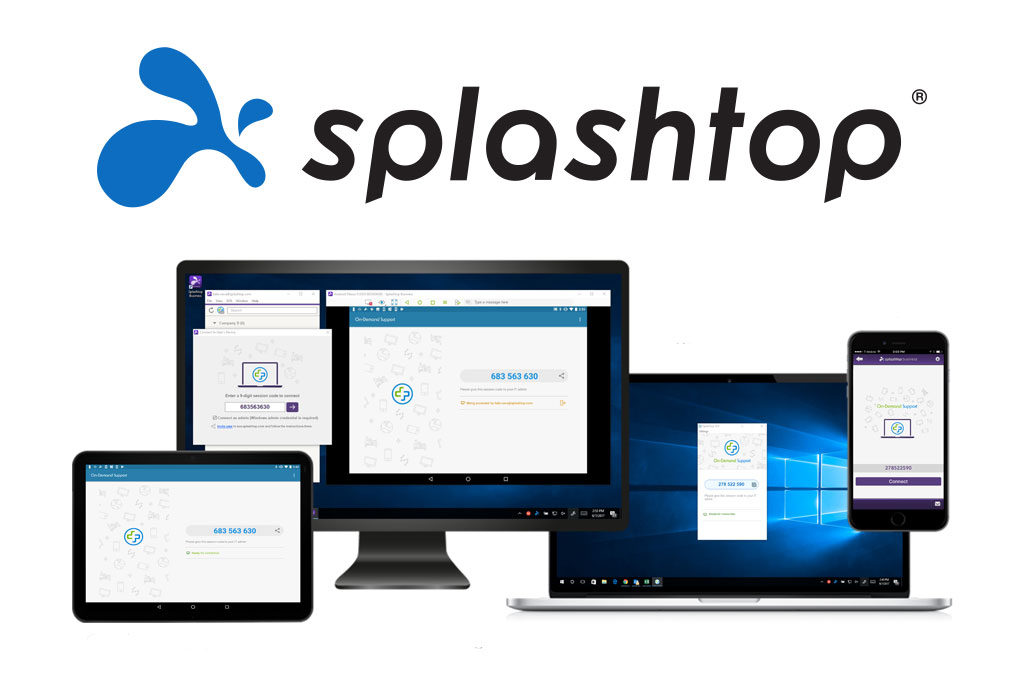
앱 스토어에서 "Splashtop XDisplay" 를 검색해 준다면 위와같은 프로그램을 손쉽게 찾을 수 있으며 앱을 설치하도록 합니다

다음 아래의 링크에 접속하여 Splashtop 홈페이지로 이동하며 Download Xdisplay Agent For PC를 다운로드받아줍니다
https://www.splashtop.com/wiredxdisplay
Turn your Tablet into a Monitor | Splashtop Wired XDisplay | Use Tablet as Second Screen
Use Splashtop Wired XDisplay to turn your iPad, Android tablet, Kindle or smartphone into a high-performance second display for your computer. Connect your device or tablet to your computer for a second monitor!
www.splashtop.com
다이렉트 다운로드링크 (v1.5.8.3 버전)
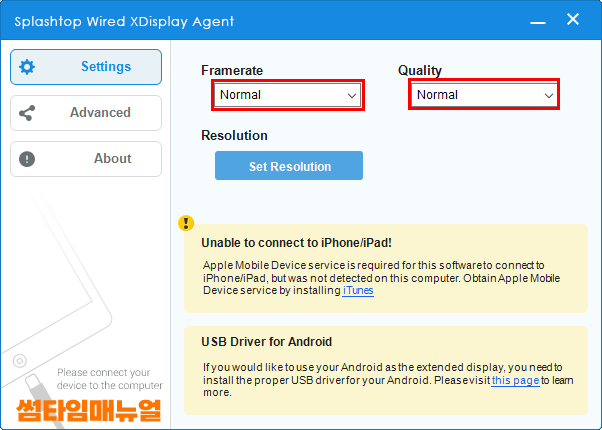
프로그램을 설치한다면 위와같이 화면이 확인되며 Framerate 항목과 Quality 항목에 각각 선택하여 Nomal값을 High로 변경해줍니다
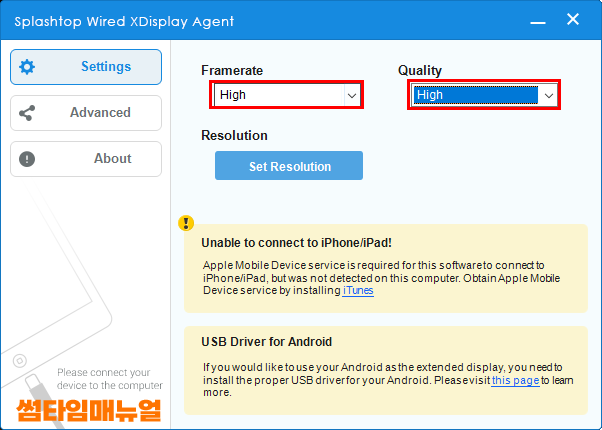
프레임과 퀄리티는 높을수록 화면에 깔끔하게 표현되며 느림증상이나 버벅임이 느껴진다면 한단계씩 낮춰 확인해보시는것이 좋겠습니다
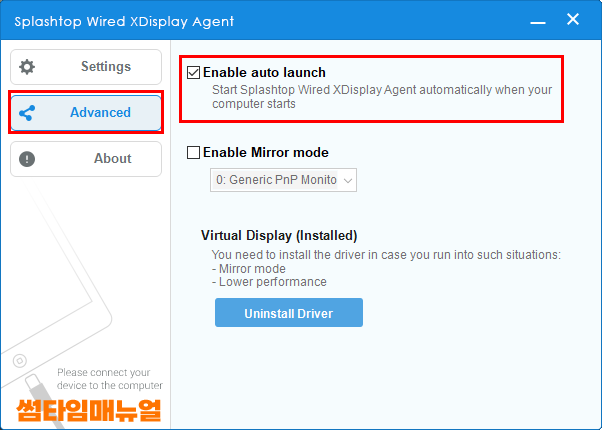
다음은 Advanced 항목에서 "Enable auto Launch" 항목을 체크하여 컴퓨터를 시작시 자동으로 해당 프로그램이 실행될 수 있도록 설정하도록 하며 아이패드에서는 USB연결 모드로 선택하여 PC와 연결을 시작해준다면 정상적으로 모니터로 출력이 가능하며 USB에서 통신이 이뤄지는경우 시스템에서 출력해내는 프레임을 따라가지 못해 프레임드랍이 약간은 발생되므로 사무에 사용되는 인터넷 사용 용도나 서버와 같은 장치에 뷰어용으로 사용하기 적합합니다
USB연결을 통하지않은 무선환경에서의 모니터 활용 방법
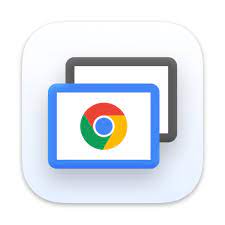
무선연결의 경우 크롬 원격 데스크톱을 통해 원격으로 접속하는 방식을 통해 모니터로써 활용 및 시스템의 제어가 가능합니다
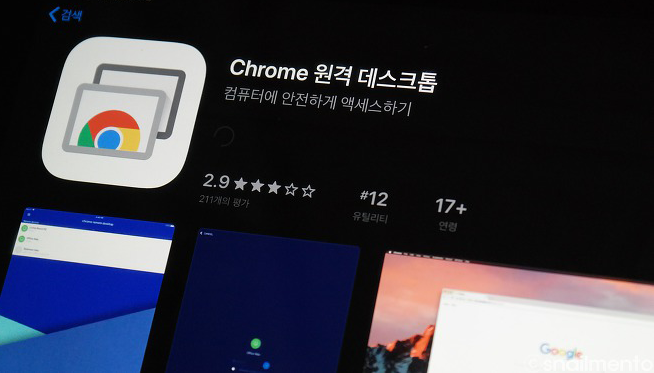
앱스토어에서의 "Chrome 원격 데스크톱" 을 검색하여 다운로드 받아주도록 합니다
PC에서의 사용은 아래의 링크를 접속하여 크롬 원격 데스크톱의 설정을 진행해주도록 합니다
https://remotedesktop.google.com/access/
로그인 - Google 계정
이메일 또는 휴대전화
accounts.google.com
각각의 시스템에 구글 계정 로그인이 되어있는 경우 손쉽게 로그인이 언제든지 가능하므로 모니터로써의 활용은 물론 화면 터치를 이용하여 시스템을 제어할수도 있습니다