안드로이드 스튜디오 가상단말기 설치 및 실행하는 방법

안드로이드 앱 개발시에 자신이 개발한 내용을 실행해보려면 안드로이드 장치를 필요로 합니다 일부 스마트폰 사용자는 안드로이드 기반의 스마트폰을 사용하는 경우도 있지만 그렇지 않은경우도 있기 때문에 기기가없다면 안드로이드 스튜디오에서 제공하는 에뮬레이터와 가상 단말을 이용하여 개발한 앱을 실행해볼 수 있습니다
AVD Manager
Android Virtual Device Manager 의 약자로써 안드로이드 스튜디오 에서 제공하는 가상 단말장치를 의미하며 별도의 설치 과정이 필요없이 안드로이드 스튜디오를 설치하였다면 기능으로 제공하고 있기 때문에 간편하게 어떠한 안드로이드 버전을 사용할 것 인지와 어떤 가상 장치를 사용할 것인지의 설정만 진행해준다면 간편하게 사용할 수 있습니다
Virtual Device Manager 설정 진행 방법

우측 상단에 보면 안드로이드 얼굴표시와 스마트폰이 나란히 포함되어있는 아이콘을 확인할 수 있으며 해당 아이콘이 Virtual Device Manager 실행 아이콘 입니다
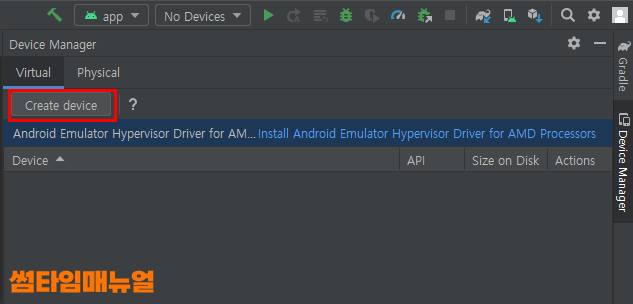
가상 단말 장치를 만들어내기 위해 "Create device" 항목을 선택합니다
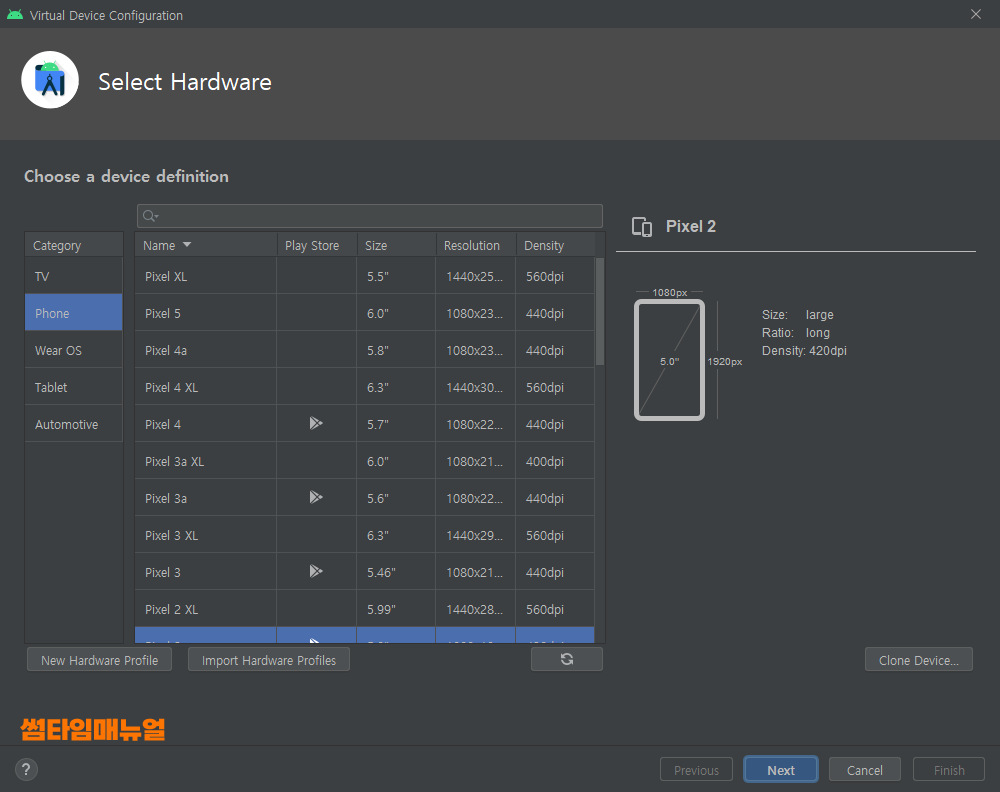
여러가지 카테고리별 가상장치들을 지원하고 있으며 만들어 내고자 하는 장치를 선택한 뒤 "Next" 버튼을 눌러 장치를 생성 합니다
하드웨어의 선택 요령
일반적으로 현재 대중적으로 많이 사용되고 있는 스마트폰 장치들의 해상도는 720x1280, 1080x1920, 1440x2560 사이즈가 주로 많이 사용되며 그중에서도 1080x1920 해상도가 가장 많이 사용되어 해당 해상도를 지원하는 장치의 선택을 권장하는 바 입니다

시스템 이미지는 선택한 가상장치에 단말기 실행시 필요한 안드로이드 버전을 선택하는 것입니다 가급적 안드로이드의 버전은 현재까지 출시되어있는 버전중에서 가장 상위 버전을 선택하는 편이 좋겠습니다 필자 기준으로 현재까지는 Android 12.0 버전이 최신버전이므로 해당버전을 선택합니다
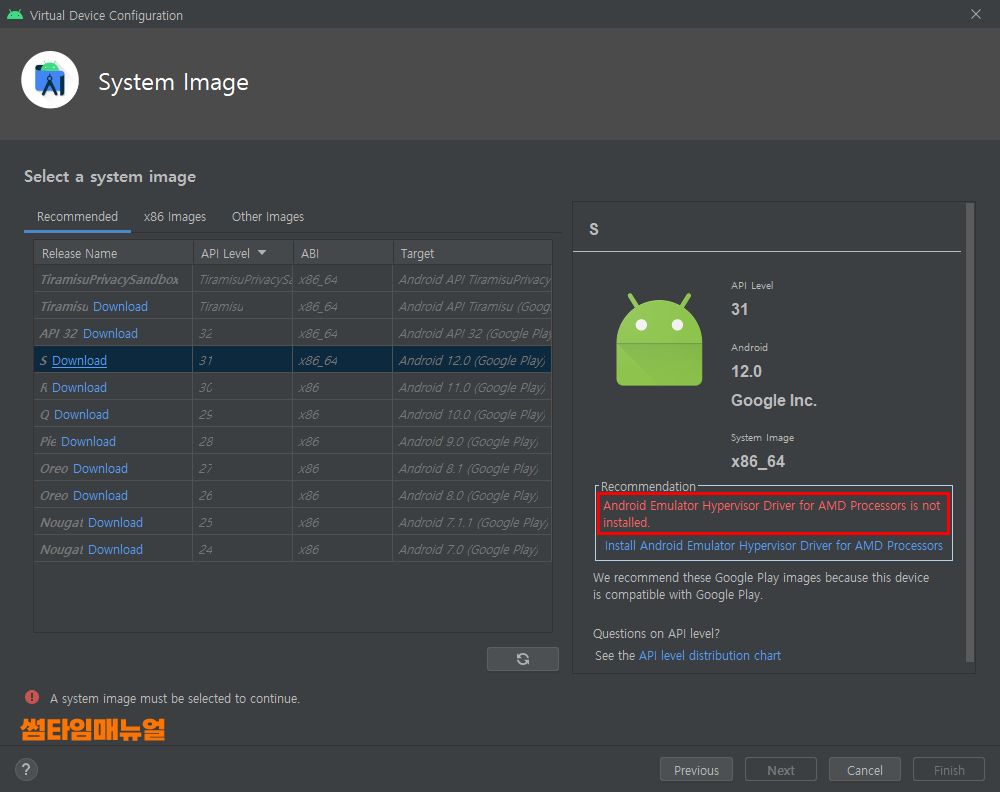
android emulator hypervisor driver for amd processors is not installed
| amd 프로세서용 안드로이드 에뮬레이터 하이퍼바이저 드라이버가 설치되어 있지 않습니다 |
위의 내용은 메인보드설정에서 의 가상화 설정이 되어있지 않아 발생한 문제로 메인보드의 바이오스 화면으로 이동하여 가상화 설정항목에 사용함으로 체크해준 뒤 다시 운영체제로 이동해주어야 합니다

필자의 경우 5600X CPU 모델에 ASUS A520 메인보드를 사용하고 있으며 ASUS 메인보드 기준 바이오스의 진입은 부팅 후 Del 버튼을 눌러 진입할 수 있었으며 항목은 Advanced 항목으로 이동하여 CPU Configuration 항목으로 이동 합니다
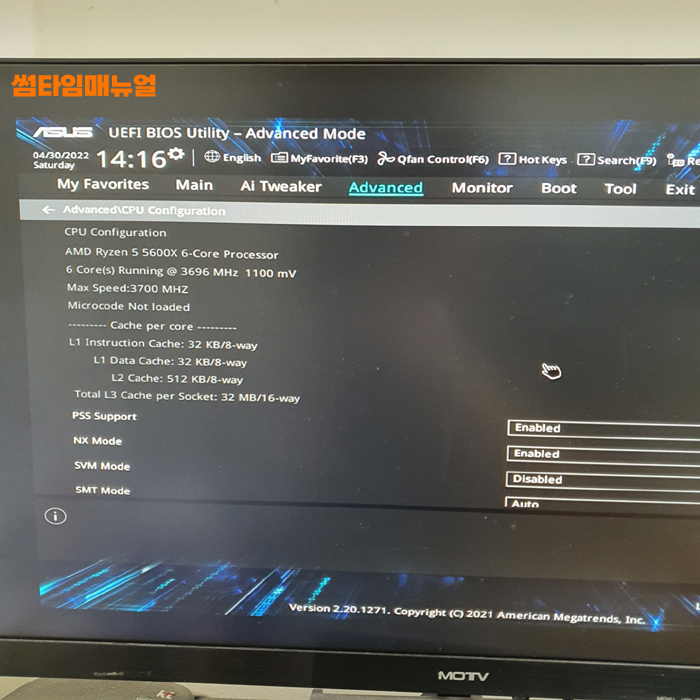
SVM Mode 항목이 가상화 설정 화면이며 값을 Enabled 로 변경해 준 뒤 저장후 재부팅 해주도록 합니다
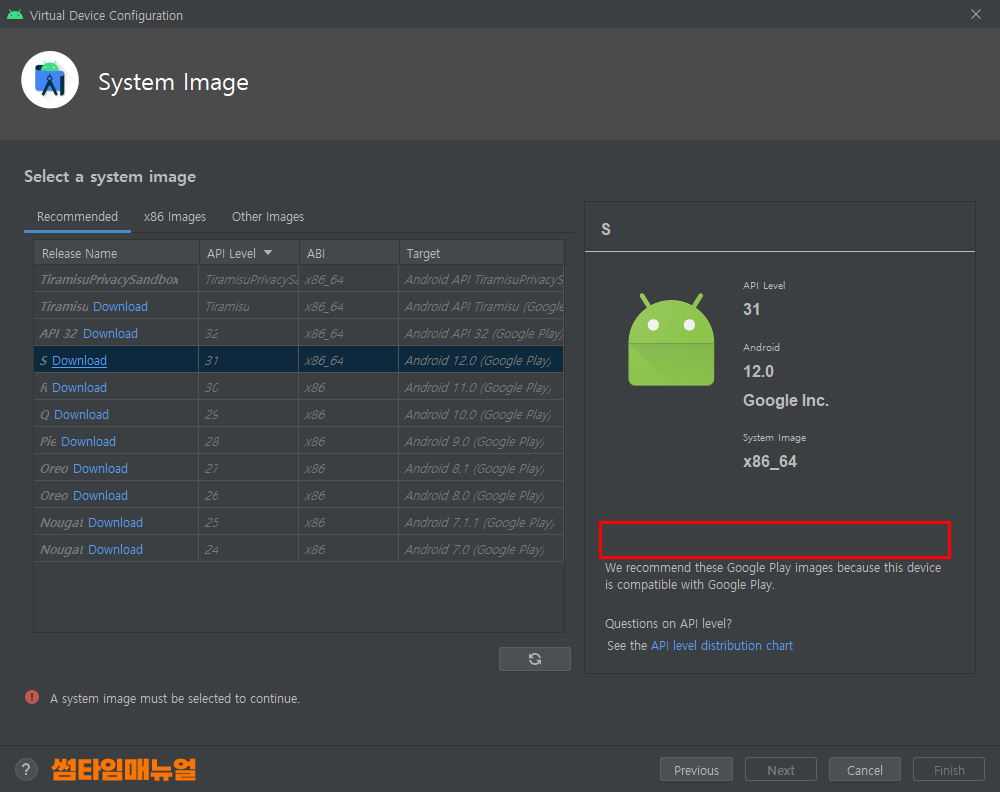
가상화 설정 후 해당항목에서의 에러는 보이지 않으며 안드로이드 버전을 선택하여 다음으로 넘어가도록 합니다

"Download" 버튼 클릭
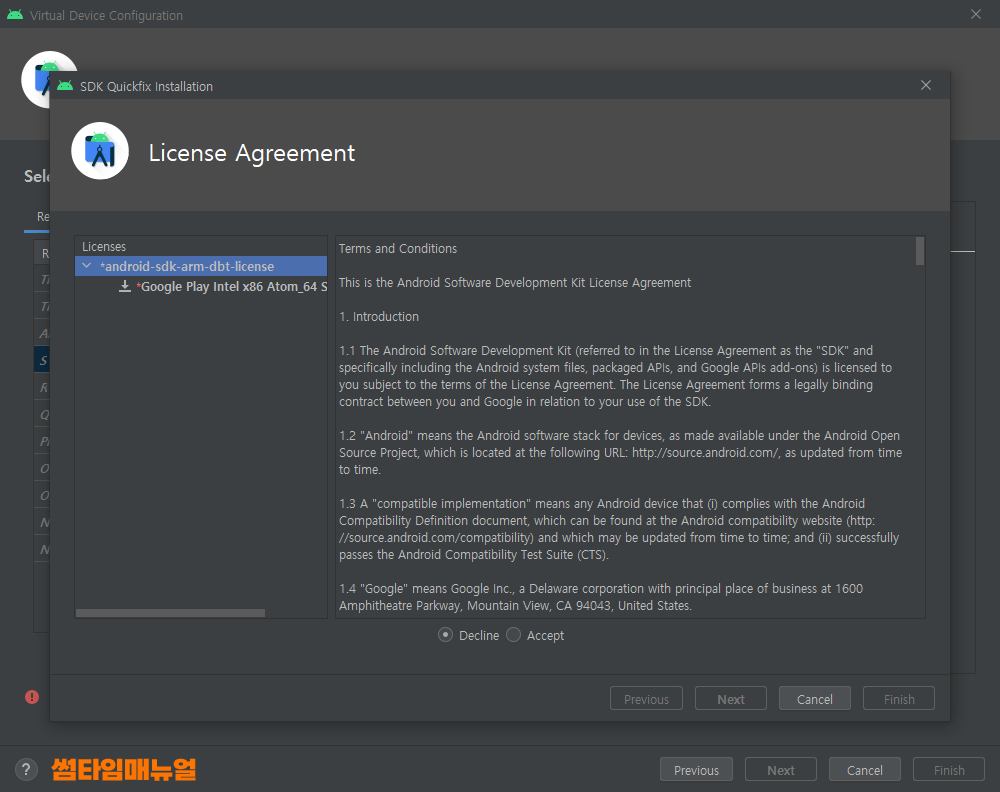
해당 안드로이드 사용 약관에 동의 하는지에 대한 내용입니다 "Accept" 항목을 선택한 뒤 "Next" 를 선택하여 다음으로 이동합니다
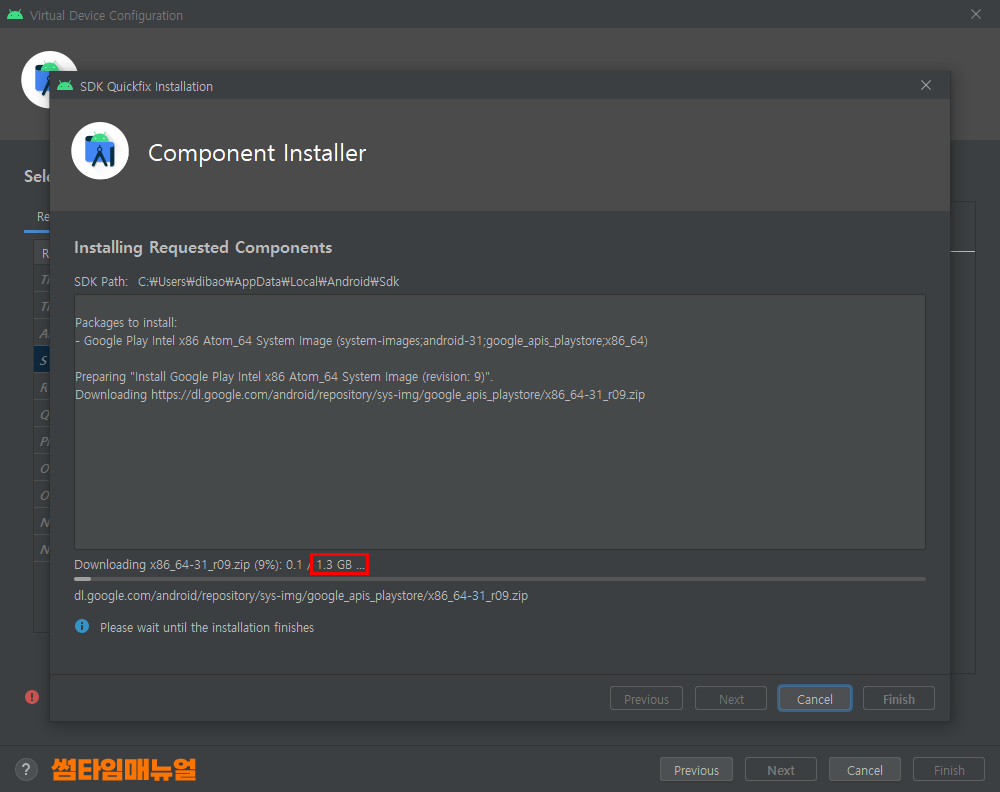
설치는 2~3분 가량 대기하여 준다면 설치가 완료됩니다
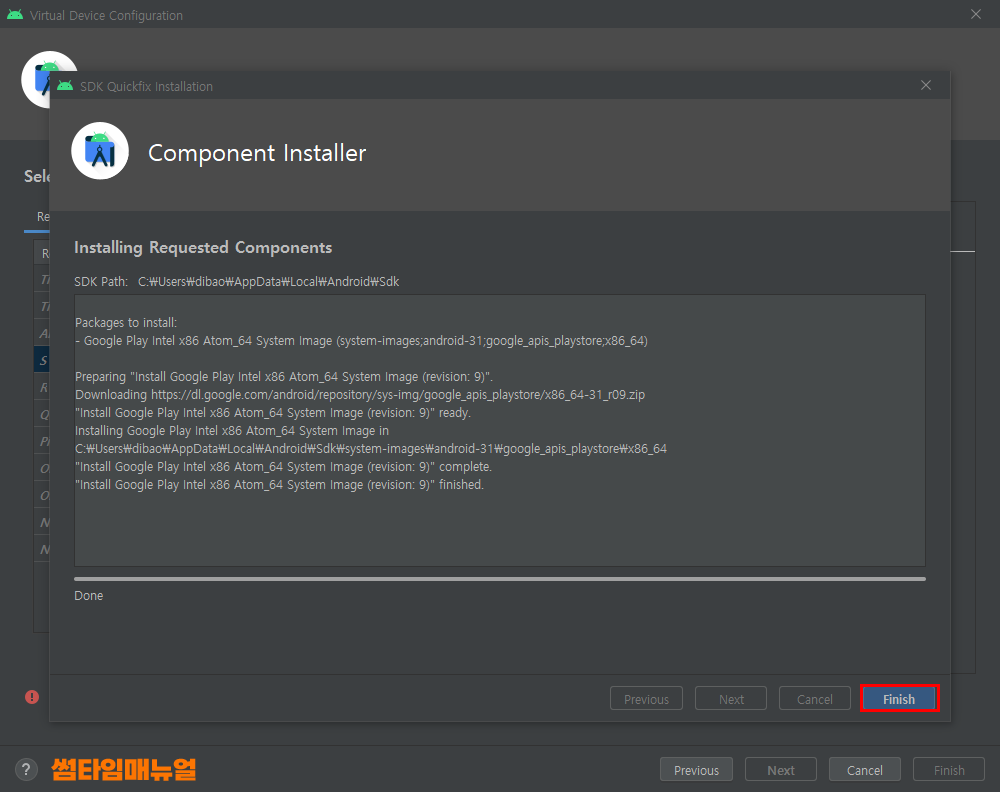
Finish 항목을 선택하여 종료하도록 합니다
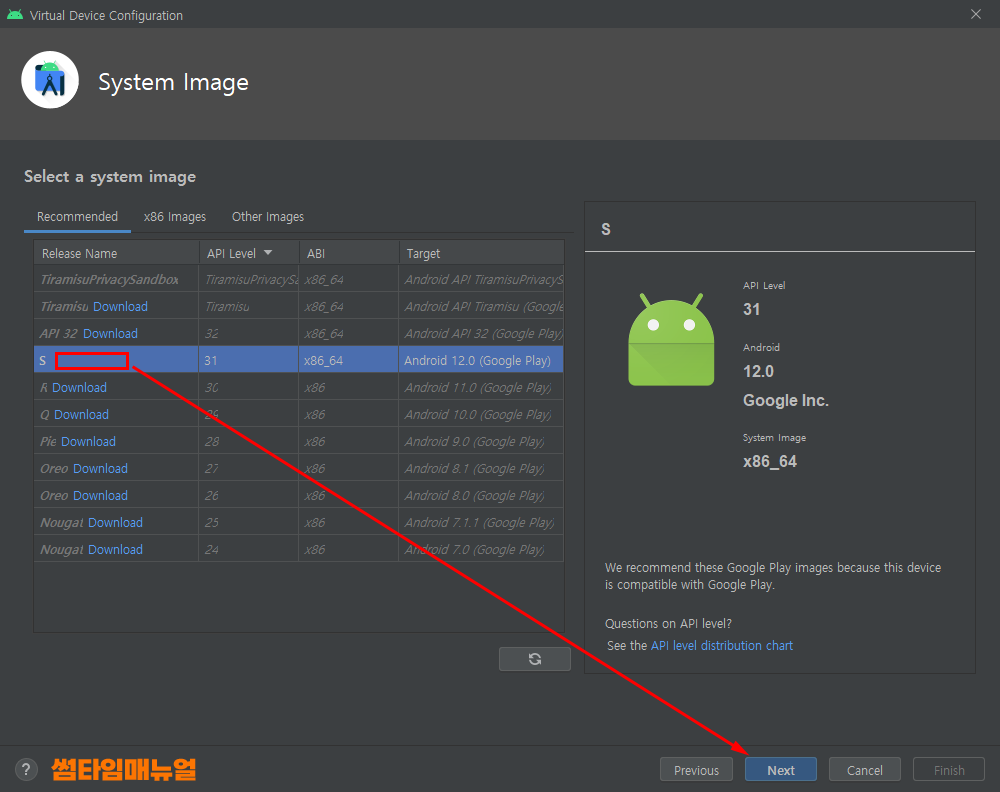
다운로드가 완료된다면 더이상 다운로드 항목은 보이지않고 Next 항목을 선택하여 다음으로 이동합니다
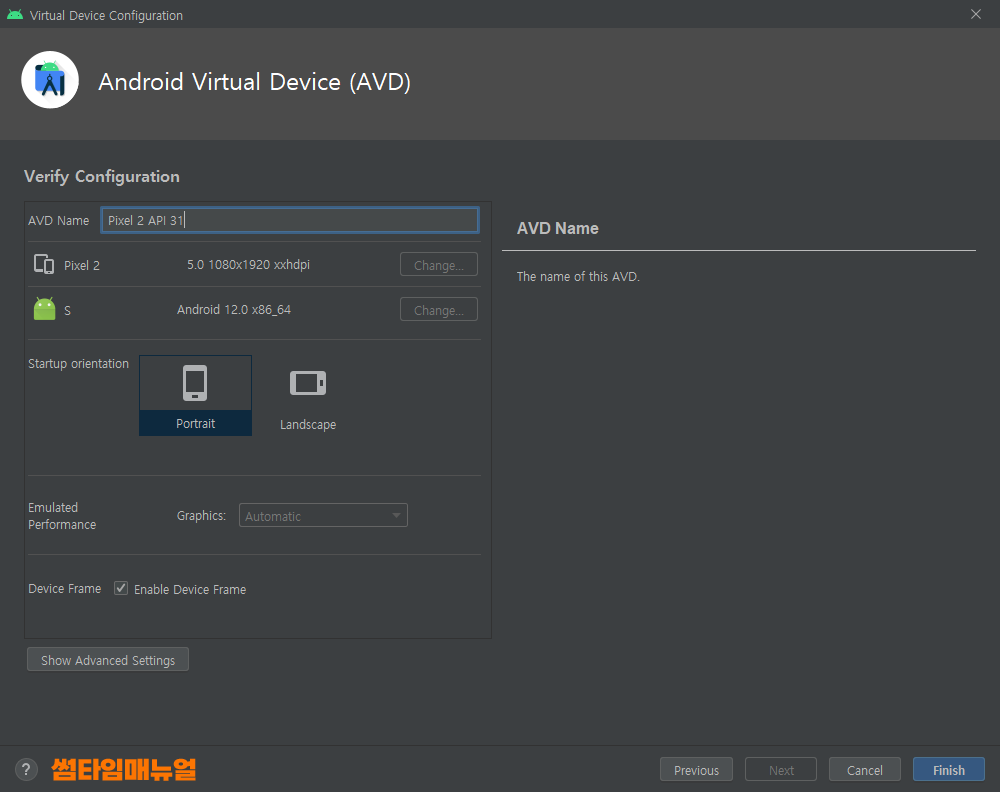
장치의 명칭을 정의할 수 있으며 특별히 정의할 명칭이 없다면 우측 하단의 Finish 항목을 선택하여 종료하도록 합니다
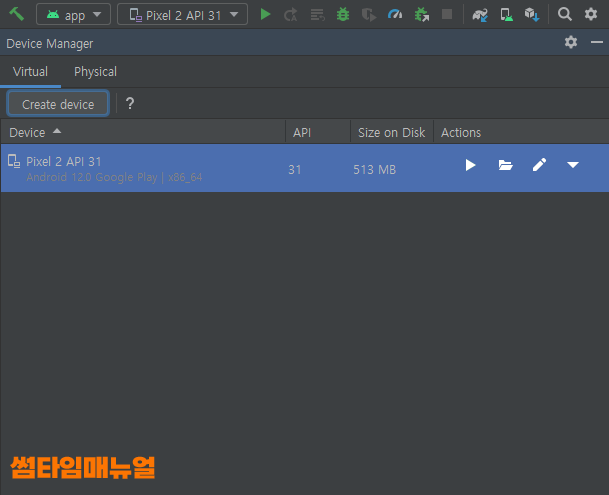
장치의 추가가 완료되었습니다
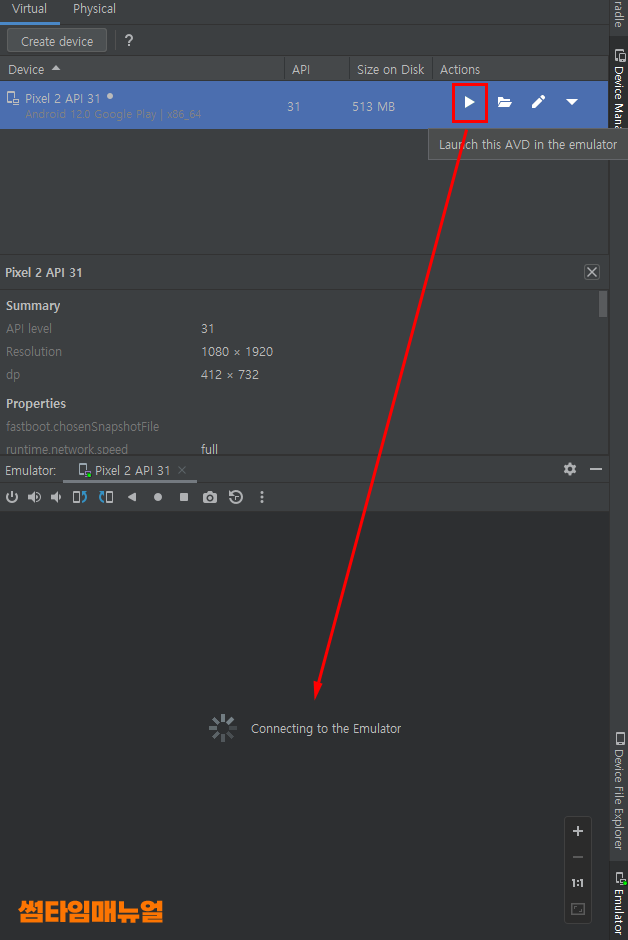
플레이 버튼을 눌러준다면 장치가 실행됩니다
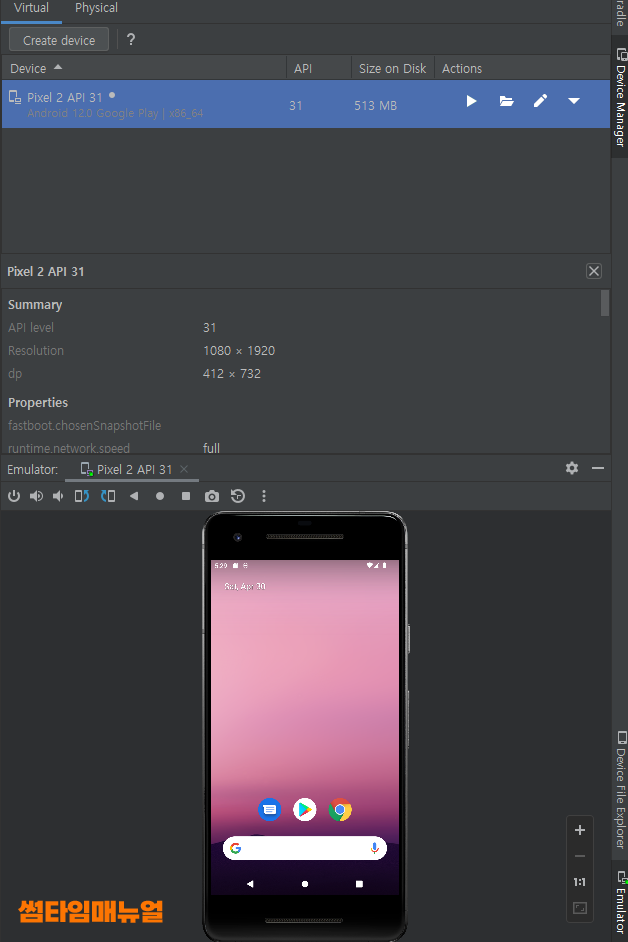
가상장치에 추가한 디바이스가 실행되었습니다

이제부터는 우측 상단의 플레이 아이콘을 선택하거나 Shift + F10 버튼을 눌러 현재 작성해둔 소스코드를 에뮬레이터로 전송하여 실행해볼 수 있겠습니다