
노트북이나 컴퓨터는 여러가지의 서로다른 구성장치가 한데 결합되어 하나의 시스템으로써 결합되어 동작되는 장치로 구성장치 모두 각자의 성능에 따라 전반적인 시스템 성능을 결정짓게 됩니다 물론 용도에 따라 다양한 성능구분으로 시스템이 구성되게 되지만 가장 기본적으로 CPU, 메인보드, 메모리, GPU, 저장장치의 구성으로 특정장치에서 높은 성능을 가진다 하여 전반적으로 높은 성능을 가지는것이 아닌 가장 낮은 사양을 가지는 구성장치를 기준으로 모든장치의 성능이 결정되기 때문에 구성장치 전반적으로 밸런스가 적합한지에 대해 따져볼 필요가 있습니다
CPU 와 GPU

CPU와 그래픽카드 내부에 들어가는 GPU는 사용자가 시스템을 사용함에 있어 가장 핵심적인 장치로 비교되고 있으며 CPU에서는 각종 시스템의 명령어 해석이나 시스템 전반적으로 명령을 내리는 등 기계적인 측면에서 살펴본다면 속도와 아주 밀접한 관련이 있지만 이러한 시스템을 사용하는 사용자에게 화면을 출력해낼 수 없다면 다음 이어질 명령수행을 비롯하여 사용자가 전혀 사용할 수 없는 상태가 되기 때문에 모니터와같은 화면출력장치는 필수적 입니다

이때 사용되는 장치는 GPU로 CPU에서 처리된 데이터를 기반으로 그래픽연산이 수행되어 결과값을 모니터에 출력하는 역할을 하게되므로 GPU 또한 중요한 장치가 되기도 합니다 또한 게이밍플레이시에는 대게 많은 그래픽요소 요구하고 있기 때문에 GPU성능이 중요하게 자리잡고 있으며 게이밍 유저에게는 낮은등급의 프로세서를 사용한다 하더라도 높은 사양의 그래픽카드를 포기할 수 없는 이유가 되기도 합니다
CPU 성능 알아보기 - 캐시메모리
CPU 버퍼(Buffer) 란 무엇인가?
주 기억장치 또는 중앙제어처리장치, CPU(central processing unit) 는 시스템에서의 가장 핵심적인 역할을 수행하는 장치로 시스템의 전반을 통제하고 사용자가 명령한 명령어를 해석하여 연산하는 역
crone.tistory.com
그래픽카드 성능 알아보기 - 등급구분
그래픽카드 지포스 RTX 와 GTX의 차이점
엔비디아 에서는 매년 더 높은 사양을 요구하는 사용자들의 니즈에 맞춰 점차적으로 사양이 높은 고성능의 그래픽카드들을 개발하고, 출시해내고 있다, 그래픽카드에는 보통 Geforce 1050, 1060 뒤
crone.tistory.com
CPU 내장그래픽

위에서 설명된것처럼 CPU는 대게 연산수행이나 시스템 전반에 걸쳐 중앙제어 역할만을 수행하는것처럼 느껴질 수 있지만 그래픽카드가 상용화 되기 전 CPU에서는 그래픽을 처리하는 GPU가 같이 결여되어 출시되어 이를 흔히 내장그래픽이라고 칭하며 현재 인텔 13세대 또는 AMD 7천번 시리즈인 라파엘 프로세서에서도 내장그래픽 모델은 꾸준히 출시되고 있습니다

물론 포지션이 중앙제어장치로써 시스템 전반의 명령어를 해석하거나 명령을 내리는 등의 목적으로 구성된 CPU에서의 내장되어있는 GPU 성능은 굉장히 낮은 성능을 보여주고 있으며 화면출력만을 담당하는 그래픽카드와 비교시에 상대가 되지않을 수준의 화면출력 성능을 보여주게 되며 높은 수준의 그래픽 수준을 요구하는 소프트웨어 실행시에는 외장그래픽카드는 필수적이며 내장그래픽이 포함되어있는 프로세서에 그래픽카드를 같이 사용하는 경우 그래픽연산을 전적으로 그래픽카드에서 동작되기 위해 그래픽카드가 장착된 경우 컴퓨터와 노트북은 CPU 내장그래픽의 비활성화 사용을 권장드립니다
CPU 내장그래픽 비활성화 방법

윈도우 키를 눌러 "장치 관리자" 검색 후 제어판 관리항목 장치 관리자를 클릭합니다
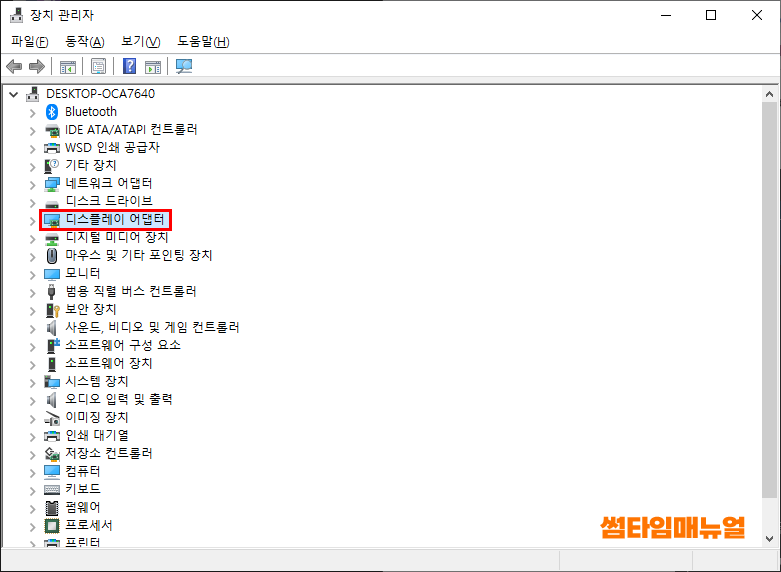
디스플레이 어댑터항목을 더블클릭하여 세부항목을 확인합니다
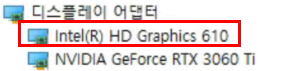
위와같이 Intel 또는 AMD 의 내장그래픽으로 보이는 드라이버를 선택하도록 하며 우클릭 버튼을 눌러 비활성화 항목을 선택합니다
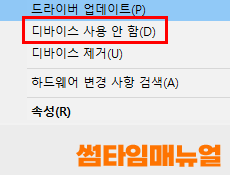
디바이스 사용 안 함 선택 시 내장그래픽은 완전하게 비활성화 처리되며 외장그래픽카드 만을 사용하여 화면을 출력하게 됩니다
내장그래픽 비활성화시 모니터의 연결은 반드시 그래픽카드로만 연결하여야 하며 내장그래픽에서는 동작되지 않습니다
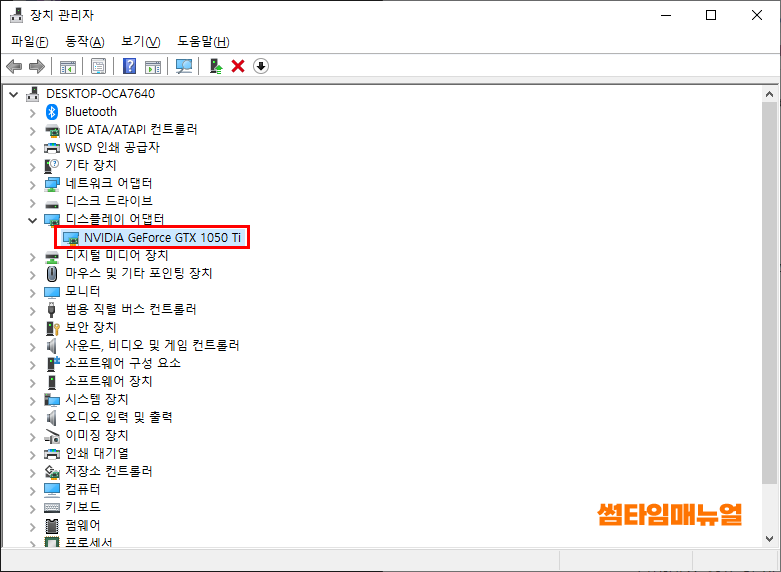
만약 드라이버를 내장그래픽 드라이버를 제거하거나, 한가지 항목만 확인되는 경우라면 이미 그래픽카드에서만 출력되고있는것 입니다
NVIDIA 그래픽카드 그래픽 프로세서 선택 방법

바탕화면에서 우클릭 버튼을 선택한 뒤 "NVIDIA 제어판" 항목을 선택합니다

NVIDIA 제어판 좌측 3D 설정 관리 항목으로 이동한 뒤 "전역 설정" 탭에서 기본 그래픽 프로세서 의 설정을 자동선택이 아닌 "고성능 NVIDIA 프로세서" 를 선택하도록 하며 하단에서 확인되는 다중 디스플레이/혼성 GPU 가속 설정은 "단일 디스플레이 성능 모드"로 변경 해주도록 합니다
반대의 경우로 내장그래픽을 활용하여 여러개의 모니터를 사용하는 경우라면 아래의 링크를 참고하여 설정하도록 합니다
내장그래픽 외장그래픽 모두 활용하기 모니터 4개 사용방법
근래의 시스템은 보다 더 높은 해상도의 출력을 위해 또는 게이밍 그리고 3D 모델링 등의 사용목적으로 그래픽카드를 장착하게 되는데 그래픽카드에서는 CPU에서 처리된 데이터를 기반으로 사용
crone.tistory.com
'운영체제 > Windows' 카테고리의 다른 글
| blinitializelibrary failed 0xc000009a 부팅불가 (0) | 2023.01.29 |
|---|---|
| WHEA_UNCORRECTABLE_ERROR 블루스크린 조치방법 (0) | 2023.01.18 |
| Removable Storage Devices 제거방법 및 생기는 이유 (0) | 2023.01.09 |
| 단축키를 눌러도 컴퓨터 바이오스 진입 안될 때 (1) | 2023.01.08 |
| 프로그램 추가/제거 제어판에 없는 안나오는 프로그램 삭제 (0) | 2023.01.01 |




댓글