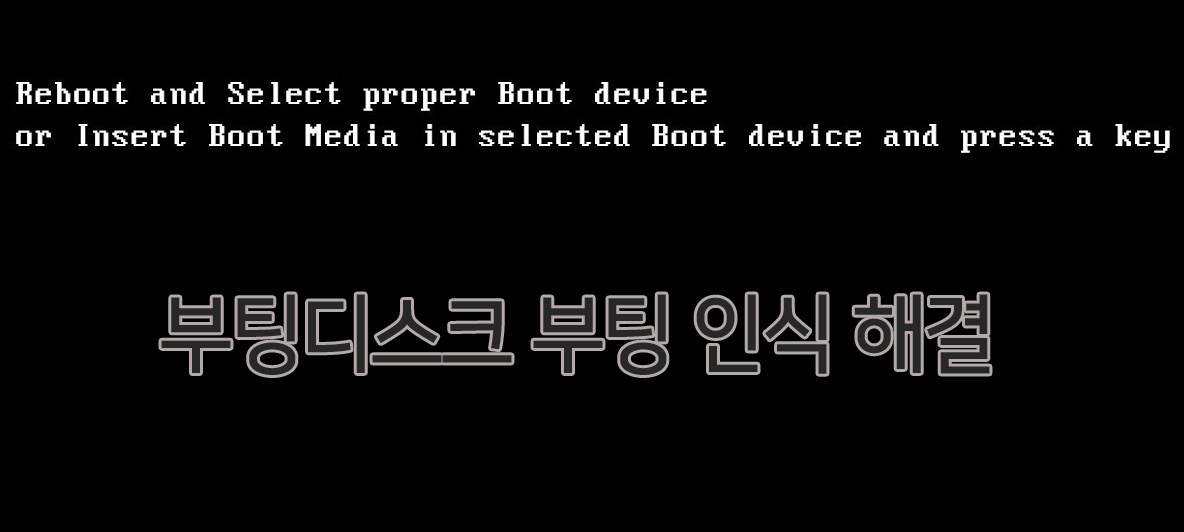
이번글에서는 컴퓨터를 새로구매했거나, 컴퓨터를 이용중에 아래와같은 문구가 뜨는경우 해결방법에 대해서 포스팅합니다
rebot and select proper boot device or insert boot media in selected boot device and press a key
적절한 부팅 장치를 넣고 부팅하여주세요, 또는 선택한부팅 장치에 부팅 미디어를 넣고 키를 눌러주세요
라는 의미입니다.
사실 저 문구자체가 오류도, 문제도 아닙니다 단순히 시스템에서 부팅할 운영체제가 없기때문에 운영체제를 선택하거나 운영체제를 설치해달라는 의미입니다.
상황에따라 다르겠는데, 아주 여러가지 유형이 있겠지만 일반적인 총 4가지 유형으로 정리 해봤습니다
# 상황1
- 컴퓨터를 새로 구매하였지만, 운영체제가 설치되지않은채 구매한경우
# 상황2
- 바이오스화면에서 부팅순서를 실수로 변경한경우
# 상황3
- 기존에 운영체제가 설치되어있는 하드가 속도가 느려 SSD로 변경하고자하여 SSD로 교체한경우
# 상황4
- 잘사용하고있었지만, 갑자기 문구가 뜨는경우
그외에 아주 여러가지 상황이 있겠지만 위의 4가지 유형안의 해결방법 안에서 해결한다면 거의대부분은 해결될 것같습니다.
# 상황1 컴퓨터를 새로 구매하였지만, 운영체제가 설치되지않은채 구매한경우
-> 처리는 아주 간단합니다. 당연히 시스템에서 운영체제가 설치되어있지않으니 운영체제를 선택하여 주세요. 라는 문구가 뜨는게당연하고 이때는 포맷 USB를 하나 만들어서 부팅순서를 USB로 부팅후 포맷진행하시면됩니다.
윈도우 10 부팅/포맷 USB 만들기 아래의 포스팅 글을 참고하여주세요
윈도우 10 부팅/포맷 USB 직접 만들기
윈도우 포맷 이 필요할때, 또는 윈도우 7이나 윈도우의 다른버전을 사용중에 있을때, 업그레이드에 필요한 USB를 만들어내는 방법에 대해서 설명드리고자합니다. 먼저 포맷USB를 만들기위해서는
crone.tistory.com
윈도우 10 USB포맷 USB를 만들어냈다면 이제 바이오스화면 진입을 위해 컴퓨터를 다시 켜신 뒤,

위와같이 메인보드의 브랜드가 첫 화면에서확인되실거에요. (메인보드마다 다름)
그리고 잘 보면 우측하단부분

일반적으로 F2 버튼을 누르게되면 바이오스화면진입이 가능합니다만, 제조사별로 상이하기때문에
아래의 표를 참고하여주세요!
| 브랜드 | 로고 | 바이오스화면 진입 단축키 |
| 삼성 | Samsung | F2 |
| 엘지 | LG | F2 |
| 애즈락 | Ascrok | F2 or DEL |
| 아수스 | ASUS | F2 or DEL |
| 에이서 | Acer | F2 or DEL |
| 어로스 | Aorus | F10 |
| 델 | Dell | F2 or F12 |
| 이씨에스 | ECS | DEL |
| 기가바이트 | Gigabyte | F2 or DEL |
| 레노버 (컨슈머 랩톱) | Lenovo | F2 or Fn + F2 |
| 레노버 (데스크톱) | Lenovo | F1 |
| 레노버 (싱크패드) | Lenovo | Enter then F1 |
| 엠에스아이 | MSI | DEL |
| 마이크로소프트 서피스 | Microsoft Surface Tablets | 볼륨 크게 버튼을 길게 누름 |
| 소니 | Sony | F2 or Assist Button |
| 조탁 | Zotac | DEL |



바이오스화면은 제조사별, 버전별로 화면이 재각기 다 다르므로 내용을 설명드리자면.
상단부분의 부팅순서를 조정하는메뉴가 있습니다. 일반적으로는 boot 메뉴, 한글로는 부팅 메뉴에서
boot option 1
boot option 2
boot option 3
boot option 4
영역에, boot option 1 의 옵션을 인식시킨 USB로 부팅순서를 변경하시면 끝입니다.
부팅순서를 변경하시고서 Exit 메뉴에 저장하고 나가기 버튼을 누르게되면
아래와같이 화면이 확인되실거에요.
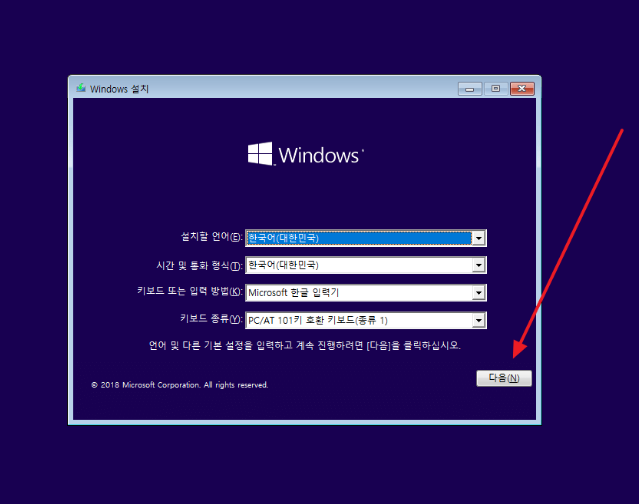
여기서부터는 내용을 읽어보시고 다음 , 다음진행하셔서 포맷진행하시면 끝입니다.
# 상황2 바이오스화면에서 부팅순서를 실수로 변경한경우
-> 더 간단합니다. 1번처럼 포맷을 진행하지않고, 부팅순서에 기존에 운영체제가 설치되어있는 SSD 또는 HDD를 선택하셔서 재부팅하시면 해결됩니다.
# 상황3 기존에 운영체제가 설치되어있는 하드가 속도가 느려 SSD로 변경하고자하여 SSD로 교체한경우
-> 당연히 새로운 SSD로 교체한경우 비어있는상태이므로 운영체제를 설치만 해주시면 됩니다. (처리방법은 상황1과 동일합니다.)
# 상황4 잘 사용하고있었지만, 갑자기 문구가 뜨는경우
-> 지금경우는 4가지로 의심해볼수있습니다
4-1. 기존의 운영체제 설치되어있는 저장공간 HDD/SSD 손상된경우
-> SSD, HDD를 교체하여 운영체제를 설치하여 해결합니다.
4-2. SATA 선 연결이 불량인경우
-> SATA케이블 변경하고 파워서플라이로부터 전원공급선을 잘 연결하여줍니다.
4-3. 메인보드의 SATA 포트가고장난경우
-> SATA 포트를 옮겨서 부팅을 시도합니다.
4-4. 운영체제 업데이트도중 전원공급이 되지않아 강제종료 및 운영체제가 깨진경우
-> 운영체제를 재설치하여줍니다.
4번의경우에는 증상을 확인하기까지 여러가지 테스트를 해봐야합니다.
우선 첫번째로 포맷을 진행하여보시고, 계속지속된다면 비용이 적게 드는 순서대로,
1. SATA 포트를 옮겨서 부팅 시도
2. SATA 케이블 변경
3. SSD/HDD 교체
진행해보시면되겠습니다.
일반적인경우에는 하드가 고장이나게되어 교체하는정도로 대부분은 해결되지만 SATA 포트가 모두 고장난경우라면 메인보드 또한 교체를 해야하니 차근차근 점검해보시는것이 좋겠습니다
메인보드의 부팅순서가 잘못 설정된 경우라면 아래의 포스팅글을 참고하여주세요
메인보드 바이오스 부팅순서 변경 윈도우 포맷하는 방법
운영체제를 설치시 필요로하게되는 작업은, 운영체제의 ISO파일을 다운 받은 뒤 USB에 구운 뒤, 메인보드의 바이오스 설정부분에서 운영체제가 담겨져있는 USB를 1순위로 설정한 뒤, 재부팅 하게
crone.tistory.com
'운영체제 > Windows' 카테고리의 다른 글
| KERNEL SECURITY CEHCK FAILURE 윈도우 무한재부팅 처리 방법 (0) | 2020.10.29 |
|---|---|
| 이 디스플레이를 주 모니터로 만들기 메인 모니터 설정 방법 (0) | 2020.10.28 |
| SYSTEM_THREAD_EXCEPTION_NOT_HANDLED 윈도우 오류 해결방법 (0) | 2020.10.28 |
| 내 메인보드 LEGACY/UEFI 모드 확인 하기 (1) | 2020.10.26 |
| 메인보드 바이오스 UEFI 와 LEGACY 란 무엇인가? (0) | 2020.10.26 |




댓글