
컴퓨터를 사용함에 있어 사용자마다 꼭 업무용도가 아니더라도 근래에는 많은 컨텐츠들이 등장함에 따라 컴퓨터의 활용도가 많아졌습니다 컨텐츠로 꼽는다면 온라인게임 이나 영상시청과 같이 화면을 보는것에 그치지 않고 음성출력장치인 스피커까지 활용하여 즐길 수 있는 컨텐츠들이 많아 졌습니다
내장 스피커가 탑재된 모니터의 등장

모니터 출력단자가 D-SUB(RGB) 또는 DVI 단자를 활용하여 화면의 출력이 이뤄졌던 시절에는 단순히 모니터를 화면출력용도로만 사용되어왔지만 모니터의 해상도나 출력품질이 향상됨에 따라 연결 인터페이스 또한 HDMI, Display Port의 포트로 변경되어왔으며 단순하게 출력품질을 높이고자 하는 목적도 있었지만 디지털신호와 음성신호를 같이 전송하여 모니터와 같은 출력장치에서도 내장스피커가 포함된 모델이라면 음성을 같이 출력하여 화면과 함께 사운드를 같이 출력할 수 있게 되었습니다
두개의 오디오 모두 출력하기

모니터와 스피커, 스피커와 스피커, 헤드셋과 스피커와 같이 소리 출력 장치가 한개 이상 구성되어있다면 2개의 오디오를 모두 활성화 하여 동시에 재생이 가능합니다

우측 하단에 작업표시줄 알림영역에 소리표시 항목에서 우클릭 버튼을 누른 뒤 "소리(S)" 항목을 선택합니다

기본 설정인 재생 가능한 장치들에 대해 목록이 확인되며 기본 값인 하나의 장치에서만 출력이 가능하게 설정되어 있습니다

녹음 탭으로 이동하여 "사용할 수 없는 장치 표시" 항목을 선택합니다

"스테레오 믹스" 항목에 우클릭 버튼을 눌러 "사용" 으로 전환합니다
스테레오 믹스 항목이 보이지 않는다면 사운드카드 드라이버가 설치되지않은 경우 입니다
Windows 10 이상의 버전에서는 Windows update를 통해 드라이버를 자동으로 설치받을 수 있습니다

녹음 탭의 "스테레오 믹스" 항목이 기본설정값으로 변경됩니다
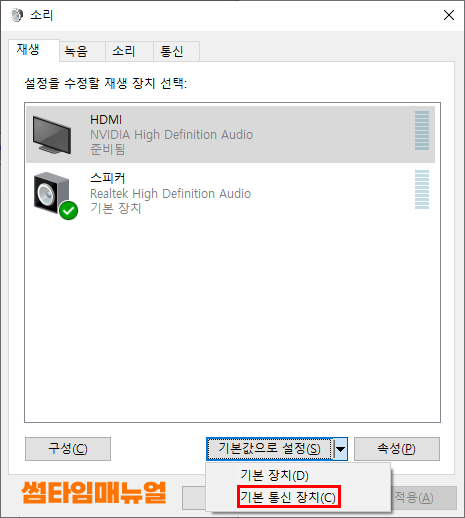
"재생" 탭으로 이동하여 추가로 출력하고자 하는 장치를 선택한 뒤 하단의 "기본 통신 장치" 로 설정합니다
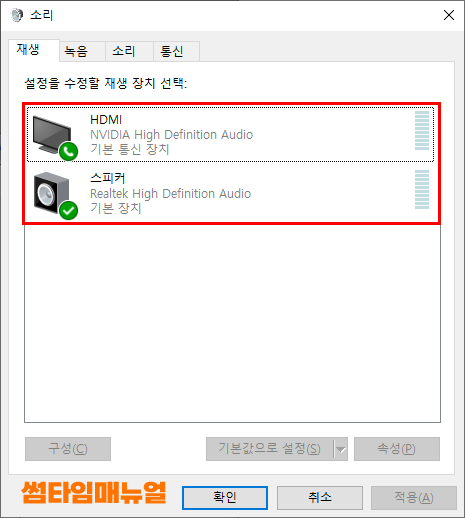
위와같이 설정된 경우 각각의 장치에서 같은 오디오가 출력됩니다
장치별 출력할 프로그램 설정 방법
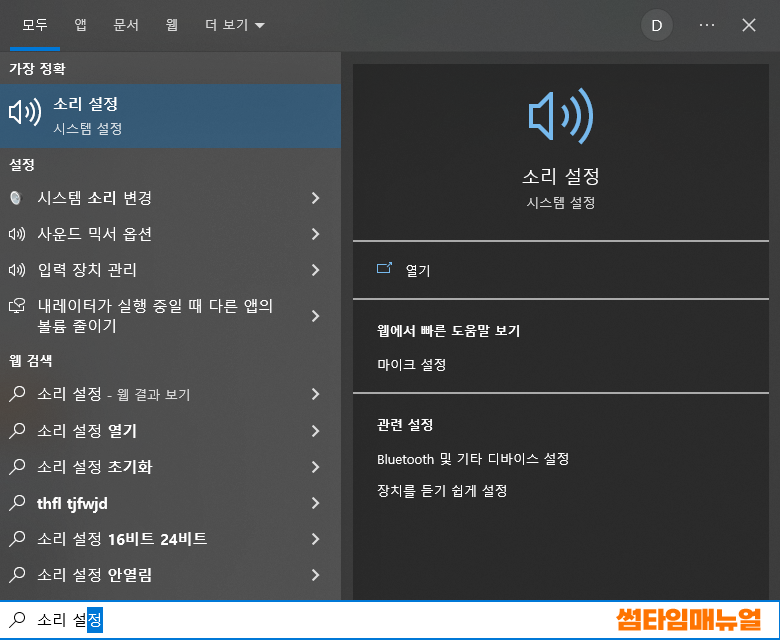
키보드의 윈도우버튼을 눌러 "소리 설정" 항목을 검색한다면 위와같이 시스템 설정 항목을 찾을 수 있습니다
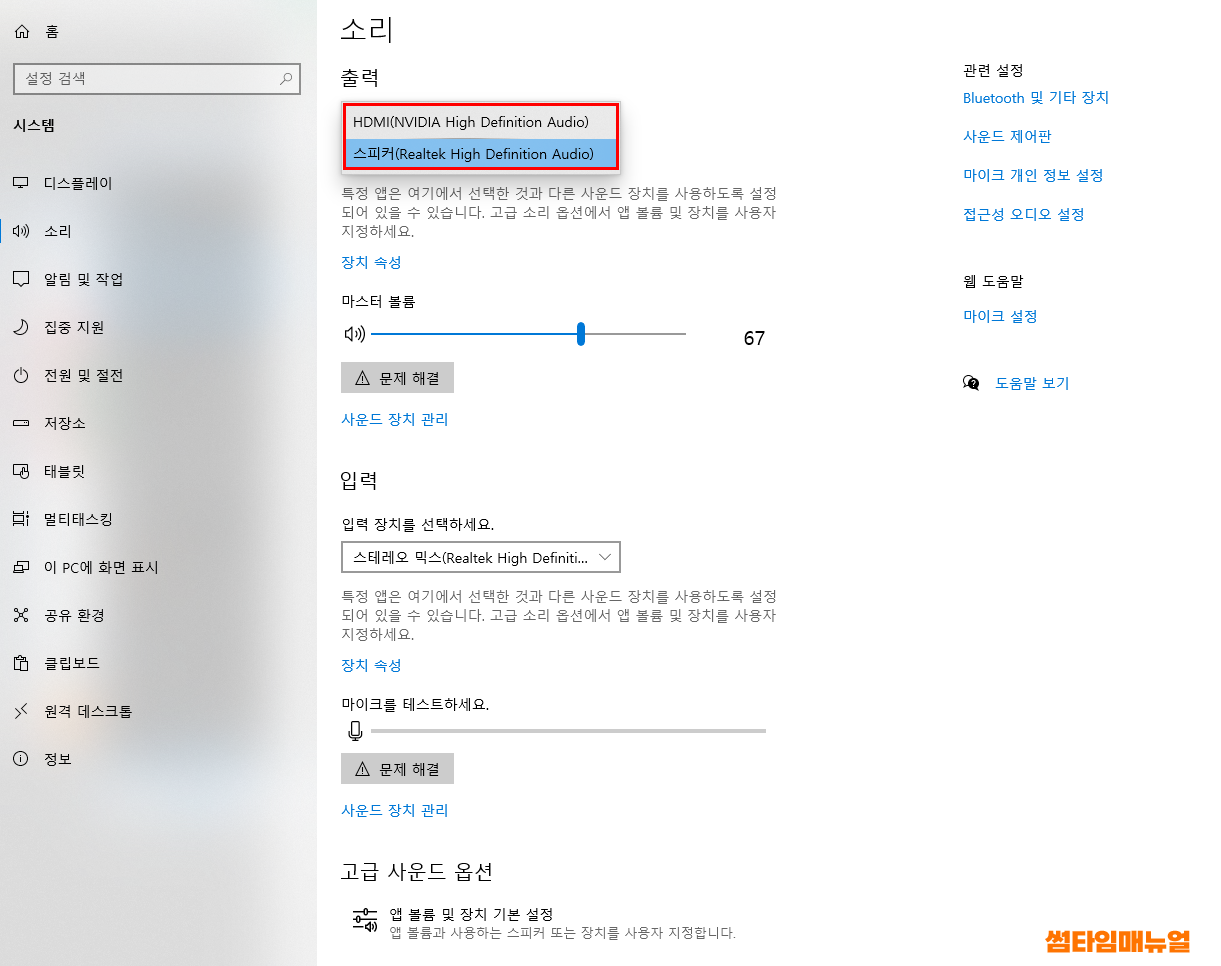
특정 프로그램에서의 출력을 희망한다면 상단의 출력장치를 선택하여주도록 합니다
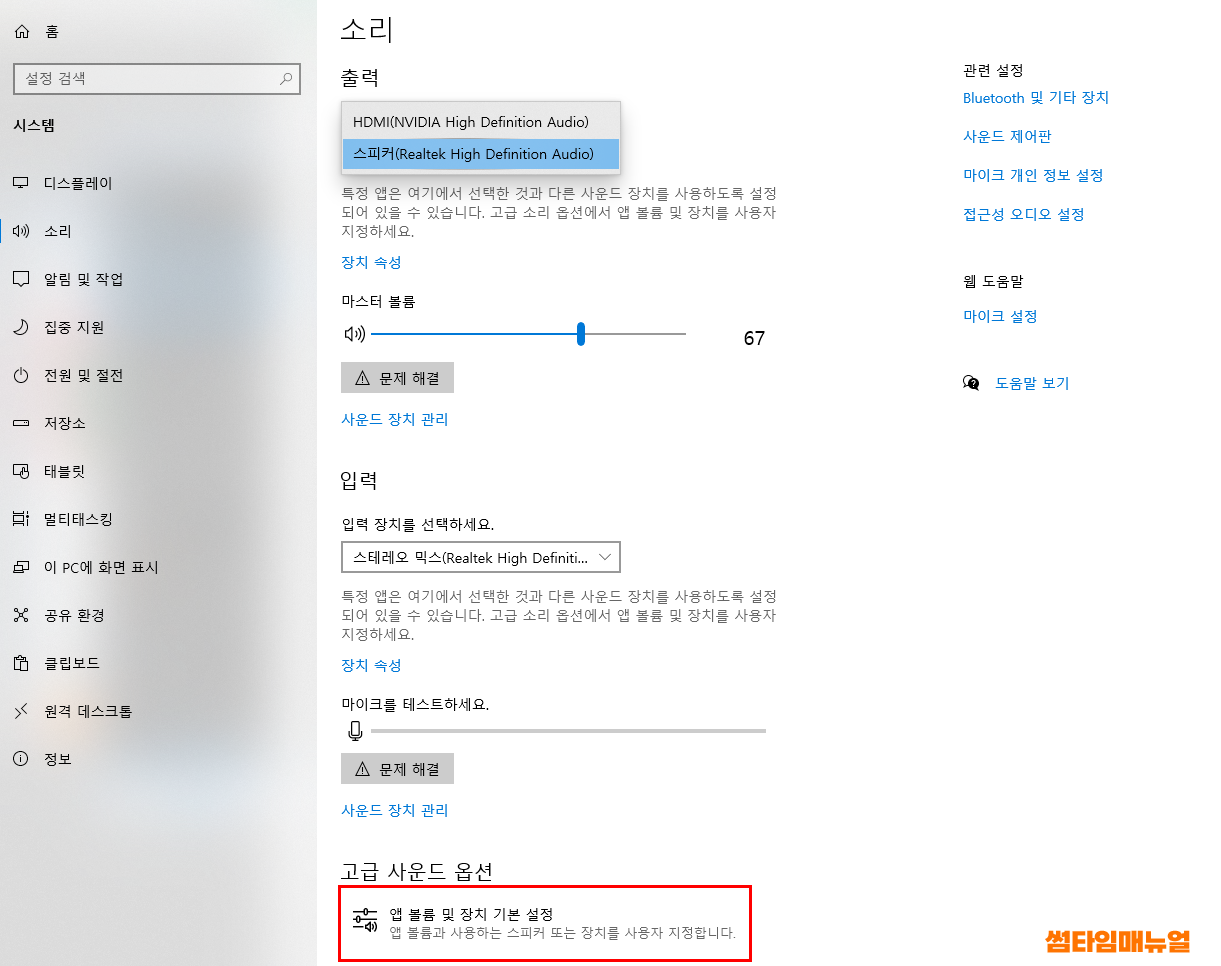
다음 고급 사운드 옵션인 "앱 볼륨 및 장치 기본 설정" 항목을 선택합니다

현재 오디오가 실행되는 프로그램들의 확인이 가능하며 장치별로 오디오 출력을 희망하거나 희망하지않는 경우 볼륨을 조정하여 각자의 오디오 출력이 가능합니다
'운영체제 > Windows' 카테고리의 다른 글
| An operating system wasn't found 부팅불가 증상 조치방법 (0) | 2022.06.23 |
|---|---|
| 외장하드에 윈도우와 게임을 설치하는 방법 (0) | 2022.06.21 |
| 윈도우 네트워크 드라이브 연결 시놀로지 NAS WebDAV 입력한 폴더 가 올바르지 않습니다 (0) | 2022.06.16 |
| mp4 vs mkv 동영상 확장자/포맷 의 종류 (0) | 2022.06.13 |
| 키보드 입력 불가시 조치방법 키잠금해제 및 드라이버제거 (0) | 2022.06.06 |




댓글