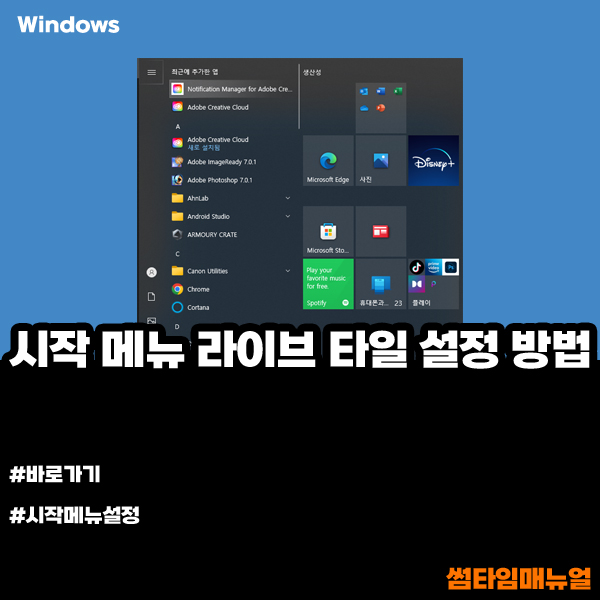
Windows10 버전 이상부터는 기존에 사용하던 운영체제들과 다르게 디자인적인 요소에 많은 변화가 보입니다 특히 시작메뉴를 살펴보면 Windows10 미만 버전에서는 로컬 PC에 가지고있는 데이터만을 보여질 수 있도록 구현되었었지만 Windows 10 이상의 버전에서는 인터넷을 통해 데이터를 가져와 뉴스 또는 날씨를 보여주거나 사용자가 원하는 유형의 사진 또는 음악과, 동영상들을 고정할 수 있도록 UI가 개선되었습니다
시작메뉴의 라이브 타일
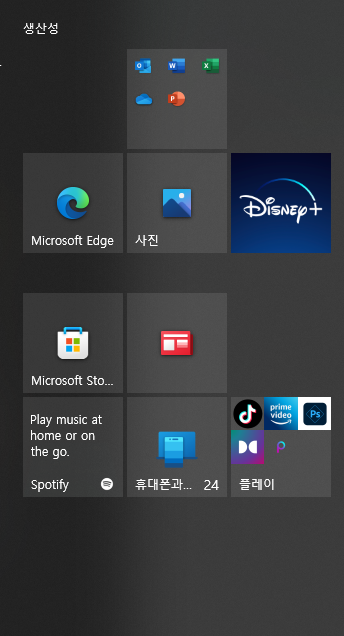
시작버튼을 누른다면 위와같은 화면의 라이브타일 확인이 가능한데 위의 화면은 실시간으로 정보를 확인하거나 사용자가 자주 사용하는 프로그램 등의 바로가기 설정이 가능한 라이브타일 영역입니다 사용자 자신이 원하는 데이터의 확인과 설치되어있는 프로그램중 자주 액세스가 이뤄지는 응용프로그램에 대해 다이렉트 바로가기 설정이 가능한 장점이 있으며 사용자마다 시스템을 이용하는 방법은 다르기 때문에 불필요로 하는 사용자 또한 있을 것 입니다
라이브 타일 제거 방법
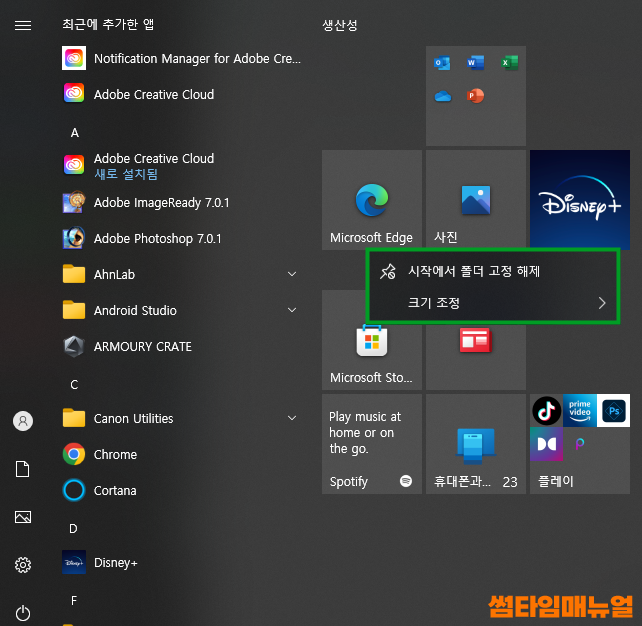
라이브타일에 등록되어있는 항목에 우클릭 버튼을 누르는 경우 위와같이 고정해제 항목이 보이게 되며 "시작에서 폴더 고정 해제" 버튼을 클릭한다면 손쉽게 항목을 제거해낼 수 있습니다
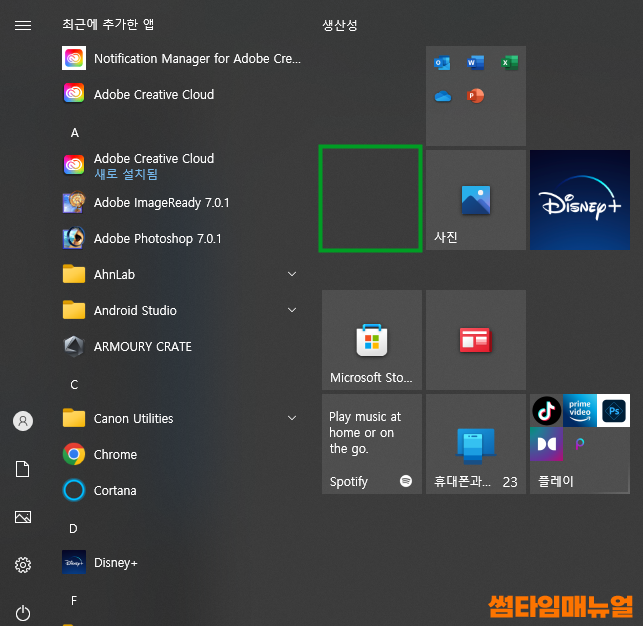
항목들이 제거되며 라이브타일 자체를 사용하지않는다면 모든 항목을 제거해주도록 합니다
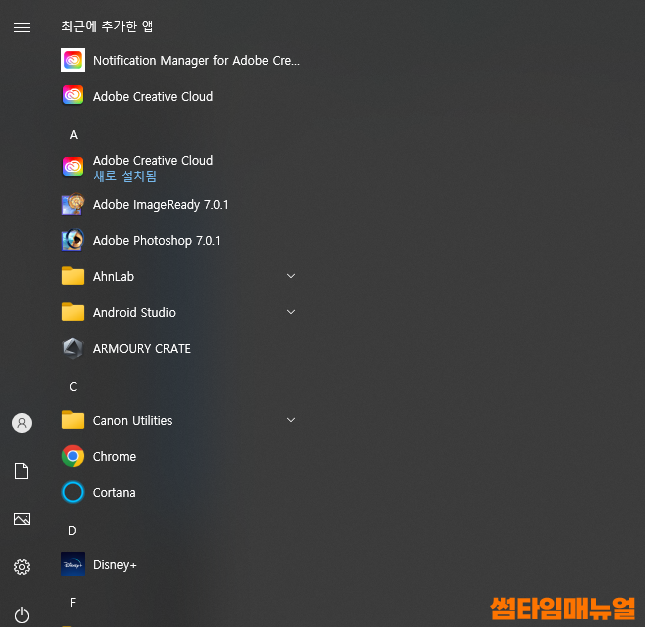
모두 제거한 뒤 확인해준다면 아래와 같이 라이브타일이 제거됩니다
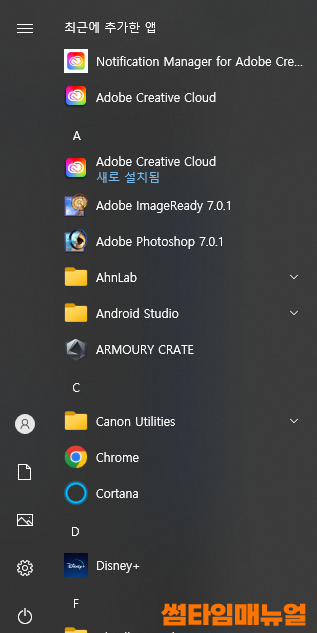
라이브타일 제거된 모습
라이브타일 시작화면 고정 방법
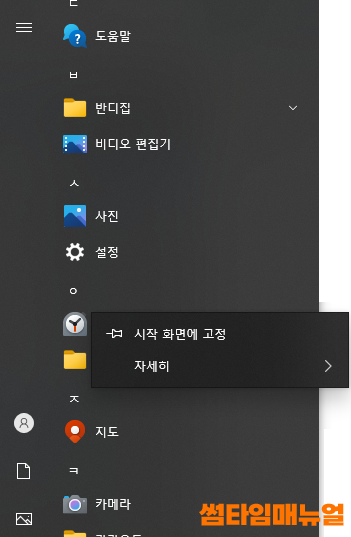
라이브타일이 제거되었거나 특정 응용 프로그램에 대해 고정을 원하는 경우 고정이 필요한 응용 프로그램에 우클릭 버튼을 눌러준다면 위와같이 "시작 화면에 고정" 버튼이 보이게되며 선택하여 화면에 고정해준다면 라이브타일 영역이 없다면 생성되고, 있다면 바로가기가 추가됩니다
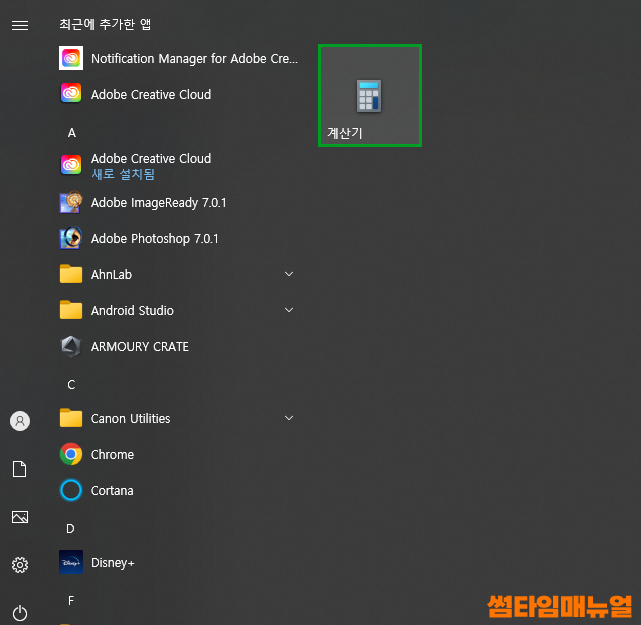
항목이 추가되었습니다
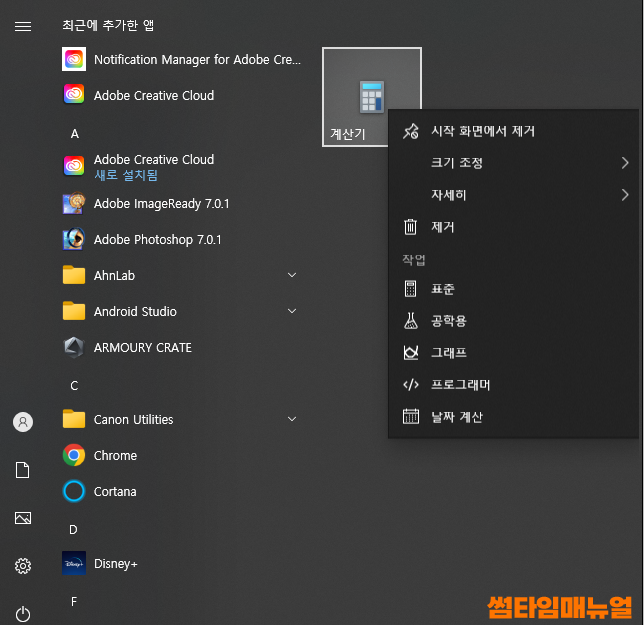
라이브타일에 추가하였다면 사이즈또한 조정할 수 있는데 우클릭 버튼을 눌러 "크기 조정" 항목에서 사이즈를 선택합니다
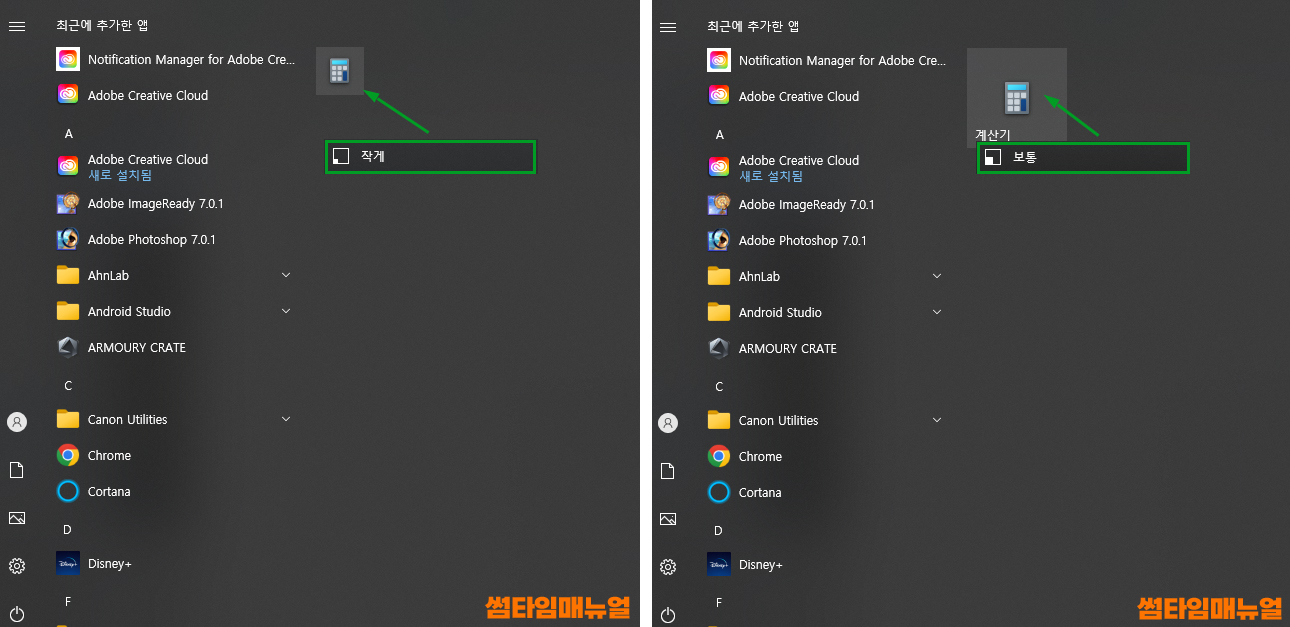
작게 또는 보통 설정시
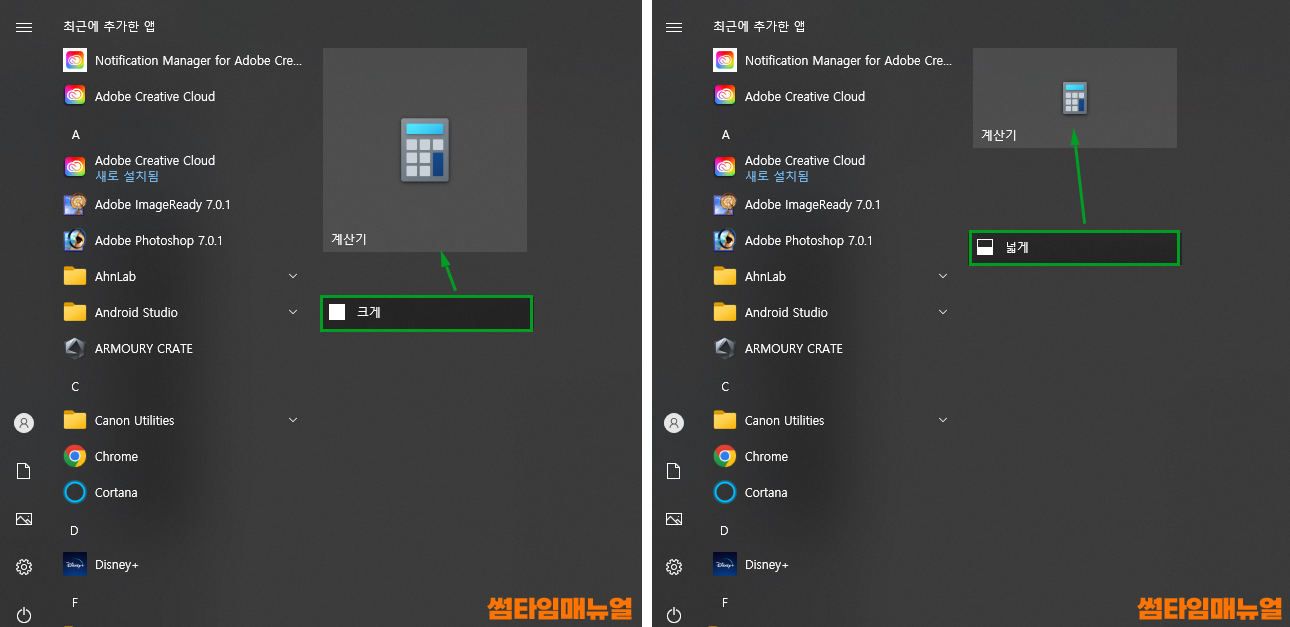
크게 또는 넓게 선택시
그룹 설정 및 방법
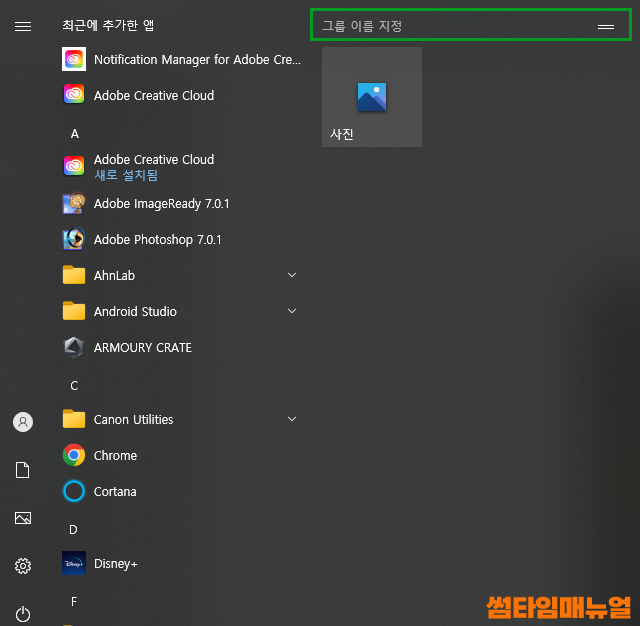
라이브타일의 바로가기 상단부분에 마우스를 올리면 위와같이 메뉴바가 확인되는데 메뉴바를 클릭하여 그룹 이름을 지정할 수 있습니다
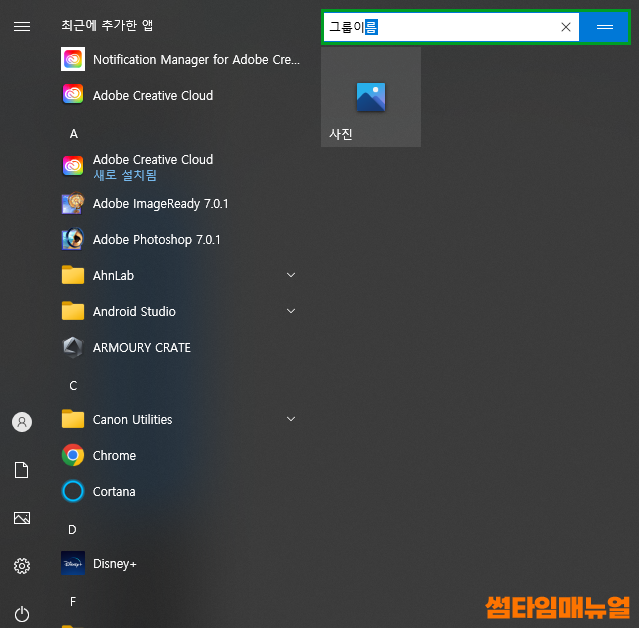
자주 사용하는 프로그램들의 그룹화를 통해 관리가 가능합니다
'운영체제 > Windows' 카테고리의 다른 글
| 가상 디스크 서비스 오류 파티션 삭제 불가 시 조치 방법 (0) | 2022.06.05 |
|---|---|
| NVIDIA 모니터 해상도 강제조정 방법 (0) | 2022.05.29 |
| 시스템 IDEL 상태와 Full Load 상태 적정온도와 문제시 조치방법 (0) | 2022.05.18 |
| Windows 액세스 할 수 있는 권한이 없습니다 - 폴더 소유자 변경 (0) | 2022.05.17 |
| Windows 모니터 주사율 헤르츠 간단 변경 방법 (0) | 2022.05.16 |




댓글