
회사나, 공공기관에서라면 보통 프린터가 한대씩 보유되어있어 출력해야하는 일이있을때, 프린터를 통해 인쇄를하면되는데요 보통의 가정집의경우 프린터가 보유되어있지않습니다 물론 포스팅하고있는 제경우도 마찬가지입니다.
저의 집에서는 컴퓨터와 노트북 한대씩 보유되어있지만 프린터가없습니다 그리고, 가끔 작업하다보면 엑셀또는 파워포인트 또는 작업물을 인쇄해야하는일이 생기는데 이걸 파일로 라도 꺼내서 출력할수있는공간으로 이동하여 출력한다면 굉장히 편하겠는데요, 이번시간에서는 작업한 결과물을 PDF로 저장하여 파일로 만드는 방법에 대해서 배워보고자합니다.
다른 무슨 프로그램이여도 방법은 동일합니다 아래의설명에서는 스프레드시트를 통해 설명드리도록하겠습니다.
스프레드시트 바로가기
https://www.google.com/intl/ko_kr/sheets/about/
Google 스프레드시트 - 온라인에서 무료로 스프레드시트를 만들고 수정해 보세요.
Excel과 호환 Chrome 확장 프로그램 또는 앱을 사용하여 Microsoft Excel 파일을 열고 수정하고 저장할 수 있습니다. Excel 파일을 Google 스프레드시트로, Google 스프레드시트를 Excel 파일로 변환할 수 있습니다. 더 이상 파일 형식은 신경쓰지 마세요.
www.google.com
아래와같이 스프레드시트창을 띄워줍니다.
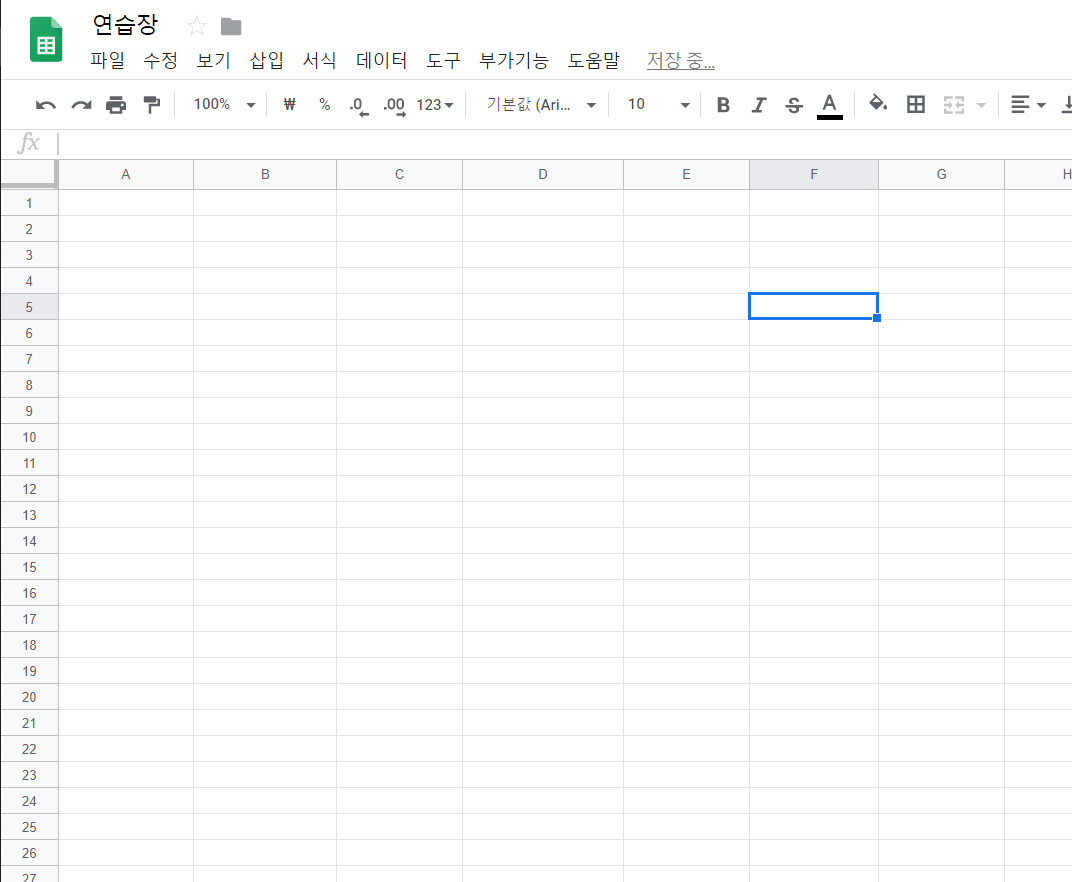
위의 시트에서 열심히 무언가를 작성하고서 인쇄를해야할때, 우선 파일->인쇄 버튼을 눌러 인쇄창을 띄워줍니다.
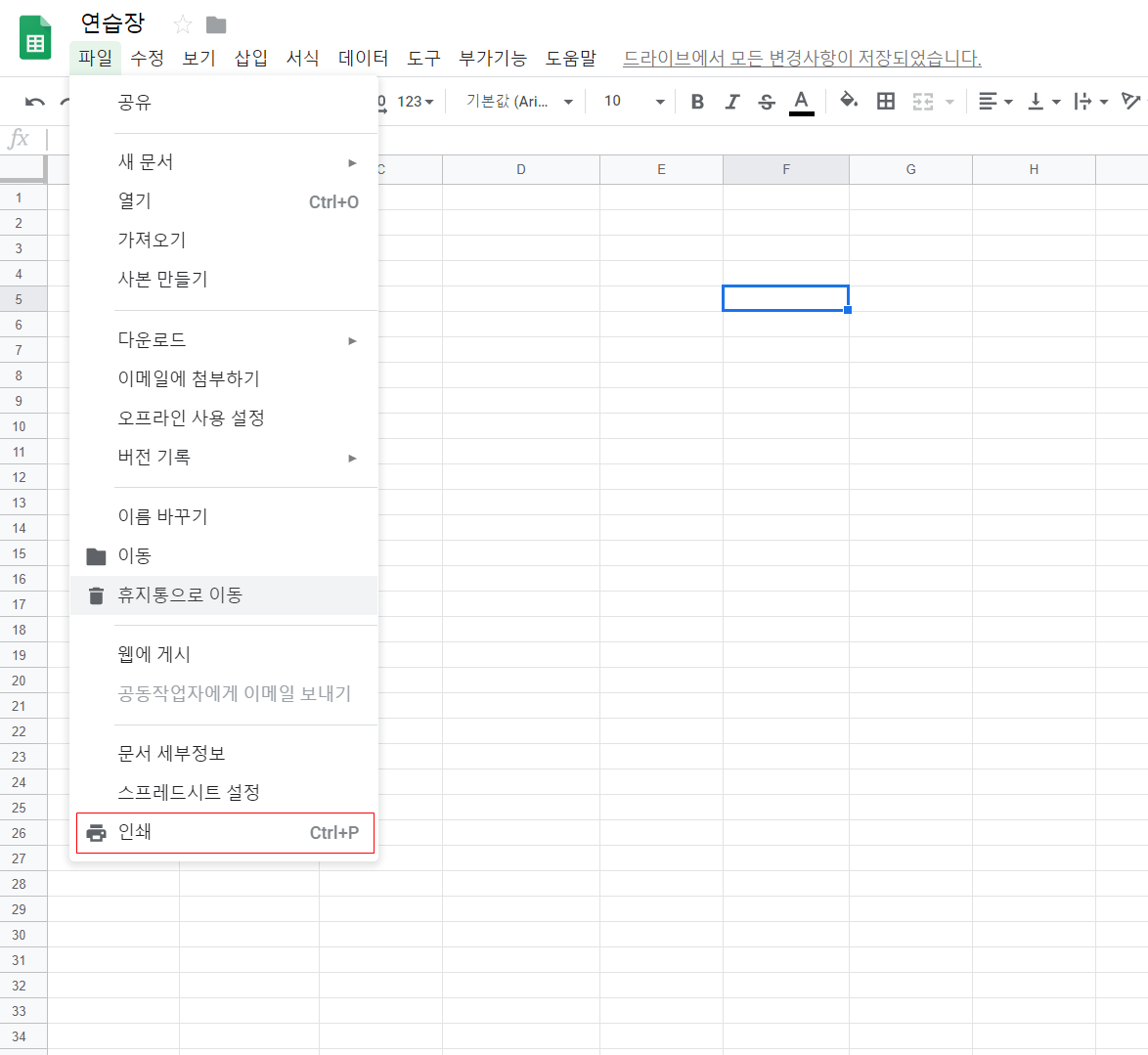
엑셀이나 파워포인트도 동일합니다.
단축키로는 Ctrl+P (컨트롤 + P) 버튼을 눌러 단축키로도 실행가능합니다.
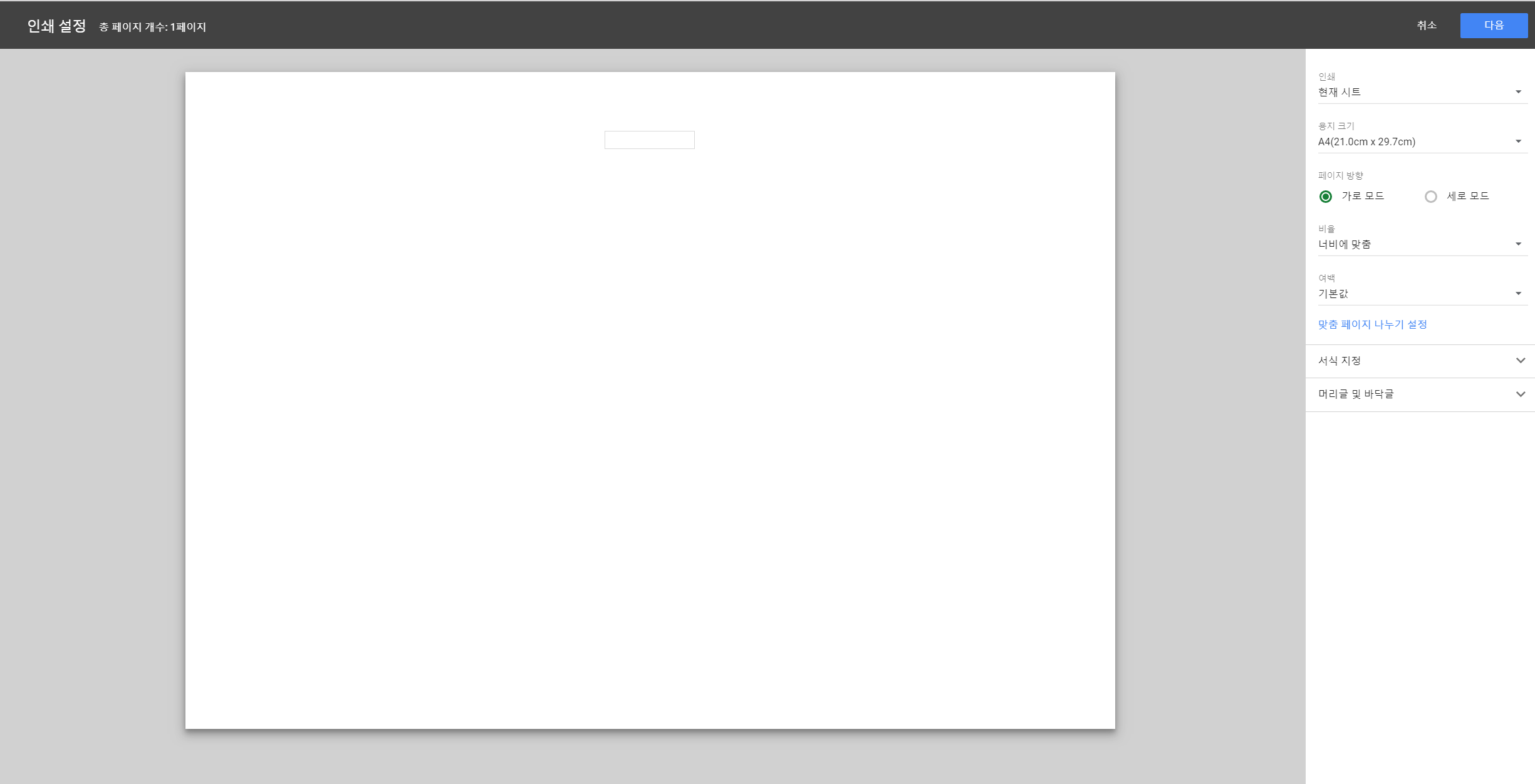
인쇄할내용이 확인됩니다. 가로모드, 세로모드 원하시는모드를 선택한뒤, 다음버튼을 눌러줍니다. 파일로 저장시에도 동일하게 원하는모드에맞춰 파일로 저장됨을 알려드립니다.
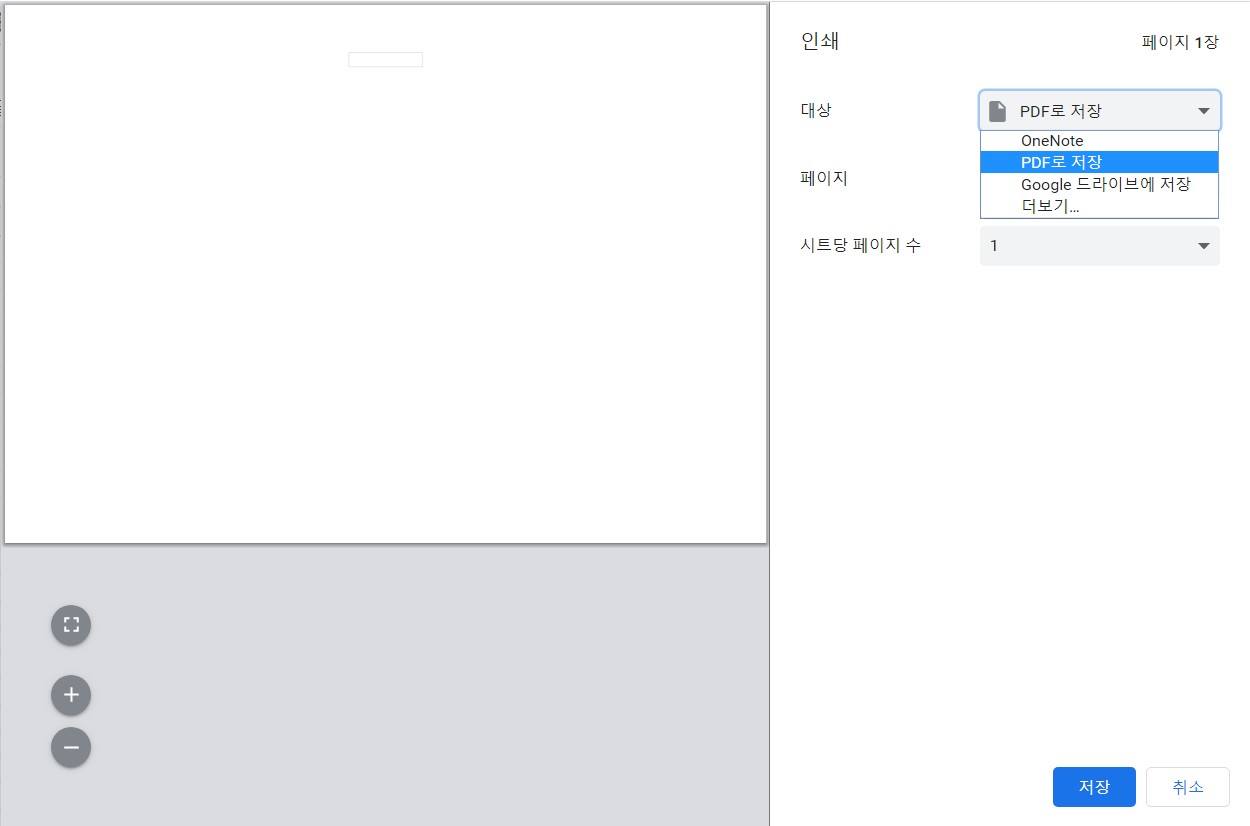
위의화면은 인쇄화면입니다. 좌측은 작업한 작업물의 영역이고 우측에는 어떤기기를 이용하여 인쇄를할것인지를 선택하게되어있습니다. 우측의 대상에 PDF로 저장버튼을 클릭후, 저장하여 주시면 좌측의 결과물이 PDF형태의 결과물로 저장됩니다.
인쇄를하실떄 인쇄업체를 방문하셔도 원본파일을 가지고 전달해주신다면 훨씬도 출력이 빠를거라생각됩니다.
그리고, PDF파일로 파일을 저장했지만 필요에따라 확장자변환도 가능합니다.
확장자변환은 아래의 포스팅글을 참조부탁드립니다.
[확장자변경] JPG, PDF, PNG, GIF 확장자 변경하기
업무를 하다보면 간혹 업체에서 JPG 또는 PDF 파일을 요구하는때가 있습니다. 하지만 가지고있는 파일확장자가 맞지않아 이메일일 상대방에게보내도 상대방쪽에서는 정확하게 확인이 안되는, 또는 고객사에서 특..
crone.tistory.com
그리고, 저는 주로 확인해야하는 결과물들을 출력물로 보관하기보다는 파일로써 보관하고있으면 찾기도좋고 다음번에 또 출력할일이 있으니 파일로 가지고있는것이 훨씬 좋다고 생각이 들어 해당포스팅글을 작성해봤습니다.
'기타유틸리티' 카테고리의 다른 글
| 윈도우10 사용자 로컬계정으로 로그인하기 (0) | 2020.08.06 |
|---|---|
| 윈도우 7 도스명령어로 정품인증 진행하기 (0) | 2020.08.05 |
| 윈도우 10 부팅/포맷 USB 직접 만들기 (0) | 2020.08.05 |
| Window 10 정품인증 cmd 도스에서 처리하는방법 (0) | 2020.08.04 |
| [확장자변경] JPG, PDF, PNG, GIF 확장자 변경하기 (0) | 2019.12.04 |




댓글