이번시간에는 파일의 확장자를 대량으로 변경해야하는경우 처리하는방법에대해서
배워보겠습니다. 대량 처리하는방법으로는 여러가지가 있겠지만. 제경우 여러가지방법을 사용하다
시행착오를 겪어 도스명령어를 사용하여 빠르게 처리한경험이 있어 그경험을 바탕으로 다른분들이 제포스팅한글을 보고 시행착오를 겪지 않으셨으면 하는 마음에 포스팅합니다.
예시를 설명드리겠습니다
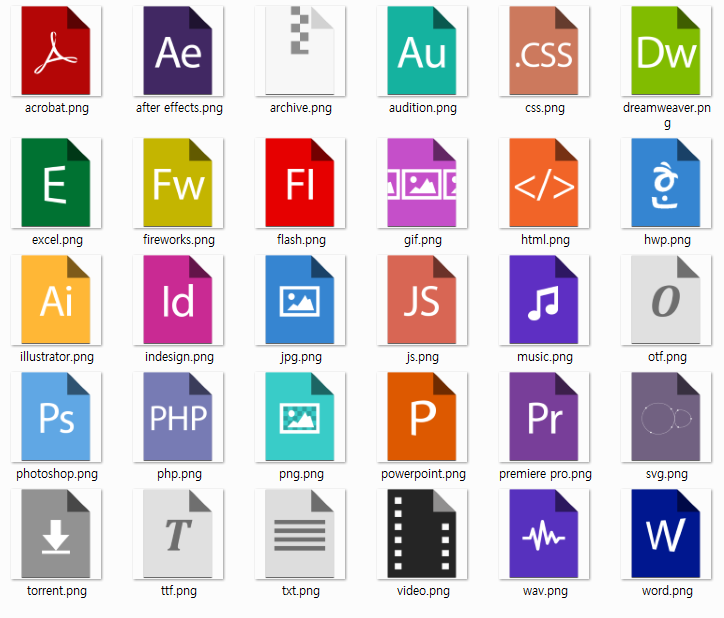
위와같이 확장자는 아주다양하게 있습니다
제경우에는 해당경우가 어떤경우가 있었냐면, 타 프로그램내에서 상품의 이미지를 등록하는데 상품이미지를
png,jpg,jpeg,gif 등.. 여러가지가있는데 꼭 jpg만 업로드가 되게끔 프로그램이 짜여져 있는겁니다..
해당프로그램내에서, 소스를 일부 수정해주면 좋겠지만.. 그당시에는 해당프로그램의 개발자가 없는관계로,,
그리고.. 저는 해당소스를 열어볼 권한도 없었기에..ㅠㅠ 안타깝게도 프로그램수정보다는 가지고있는 컨텐츠의 확장자를 변경하기로 마음먹었습니다.
강제로 확장자를 jpg 로 변경했을때 문제가있을까 걱정도 많았지만 다행히도.. 제가가지고있었던 파일들은 크게 문제가없었습니다!
우선 윈도우키 + R 을 눌러 실행창을 띄워보도록하겠습니다. (일일히 누르는것보다 단축키를 외워두면 생각보다 꾀 유용합니다!)

위버튼을 눌러주면 아래와같이 실행창이 뜨는뜹니다.
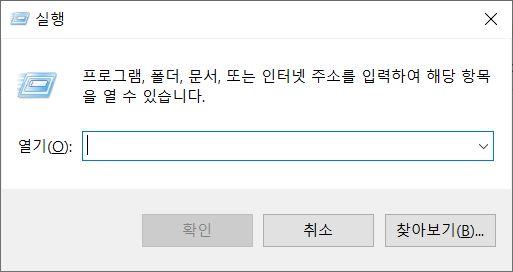
위의창에서 CMD (커맨드의 약자) 를 입력해줍니다.

자 그럼 아래와 같이 도스창이 확인됩니다
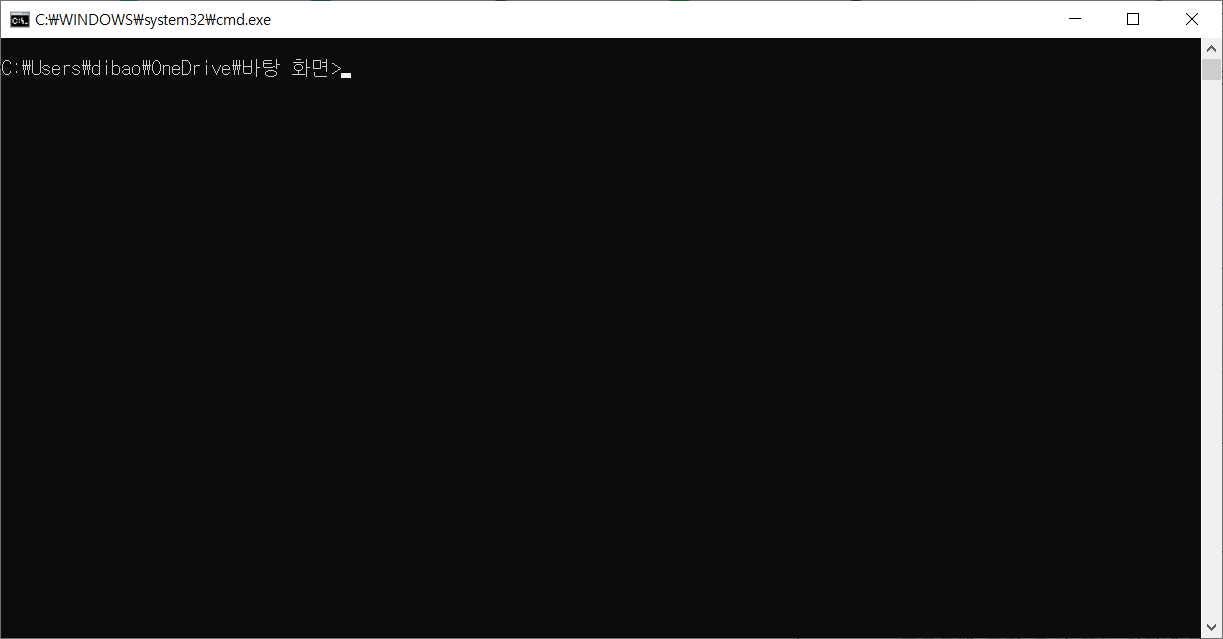
그리고, 위에서 설명드린것처럼 예시화면을 보여드리도록하겠습니다.
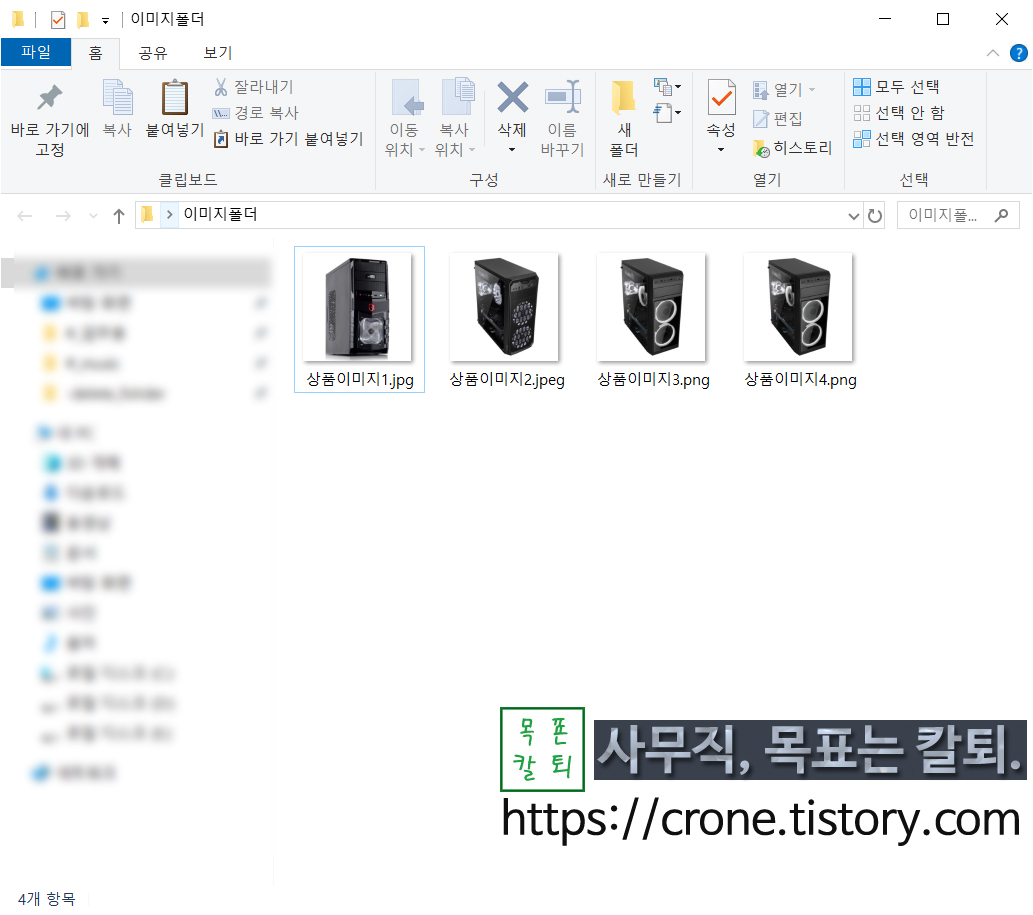
예시입니다. 위와같이 데스크톱이 있는데 상품이미지의 확장자가 각자 따로따로인겁니다..
저는 주로 작업을할때 이미지를 보는경우도 있지만 대부분의 제 업무자체가 이미지는 거의 보지않고 무언가를 처리하는업무를 하고있기때문에 저는 주로 파일들을 큰이미지말고 "자세히" 변경하여 봅니다..
아래와같이 말이죠..
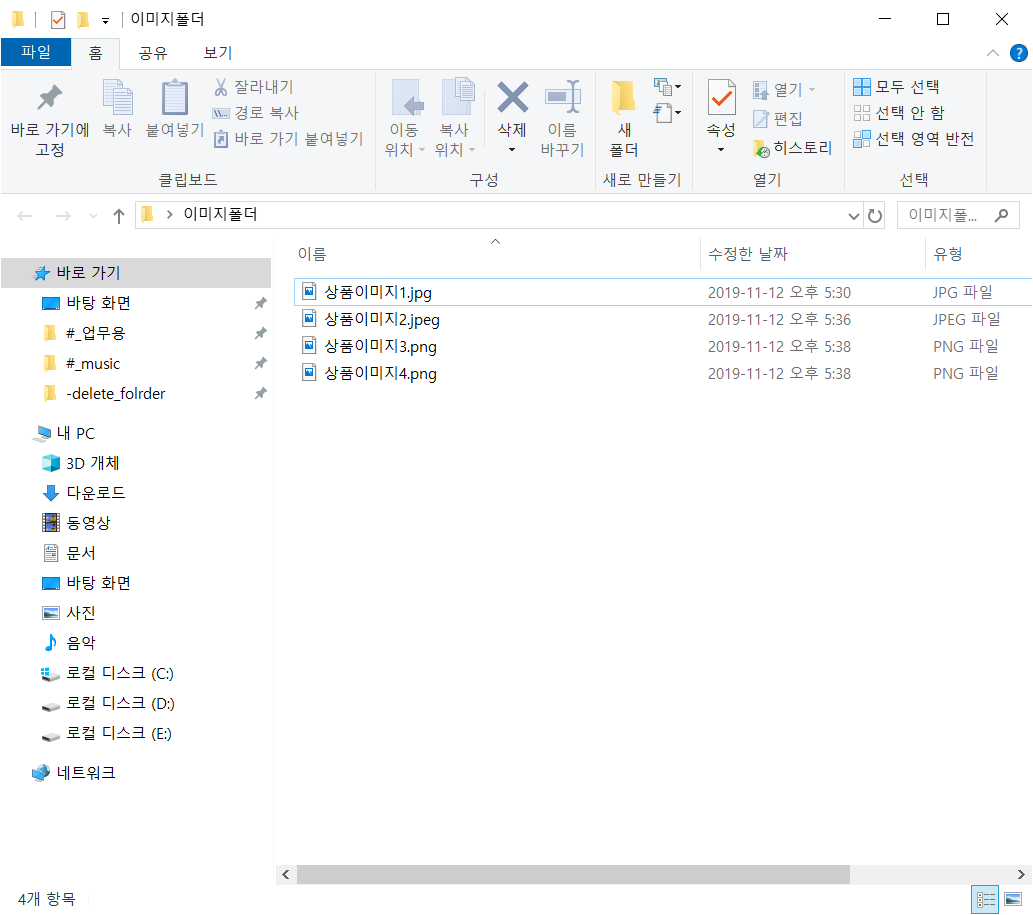
상품명 , 수정일자와, 확장자 이렇게 나와있으니 저는 이게 작업할때 이렇게 화면이나와야 마음이 편하더라구요..ㅎㅎ
자 서론이 길었습니다.
상황설명은 드렸으니 이제 본격적으로 작업을 해보도록 하겠습니다.
우선 파일이 어떤형태로 확장자가 구분되어있는지 전체 리스트가 저희는 필요합니다.
아래와같이 명령어를 사용해줍니다.
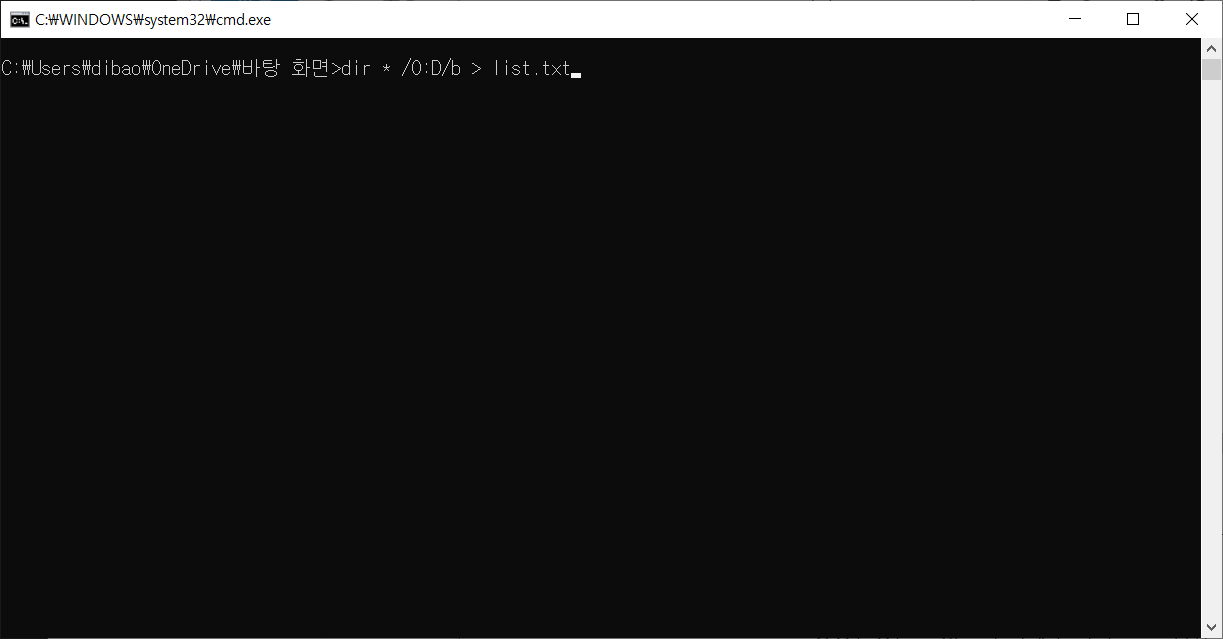
dir * /O:D/b > list.txt
위의 명령어는 모든파일 을 카운팅하여 list.txt 라는 메모장을 만들어 안에 전부 파일명을 기록하라는 명령어 입니다.
위와같이 입력하면 아래와같은 파일 생성됩니다.
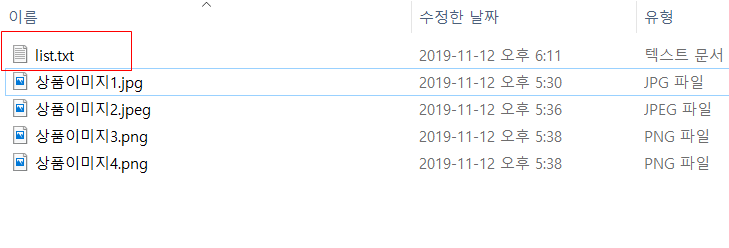
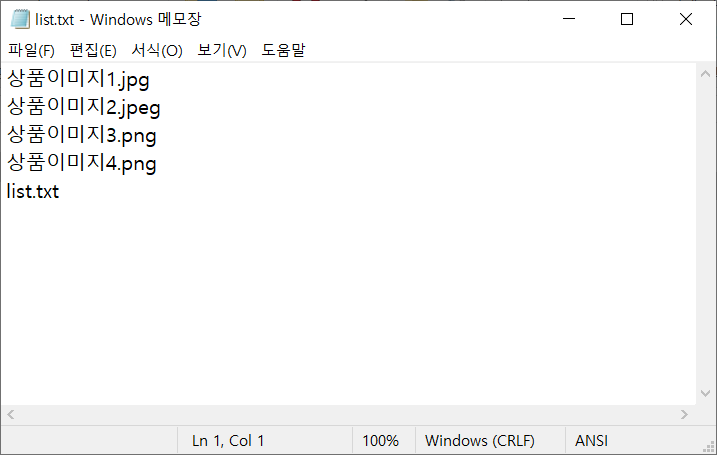
메모장을 열어봤습니다.
해당파일 내에 모든파일명,확장자를 기록하였습니다
저희는 우선 어떤확장자로 구분이되어있는지 전체 확장자를 구분하고자합니다.
여기서 저는 구글의 스프레드시트를 사용하면 보다 빠르게 처리할수있겠다 싶어 스프레드시트를 우선열어보도록하겠습니다
스프레드시트
https://docs.google.com/spreadsheets
Google 스프레드시트 - 온라인에서 무료로 스프레드시트를 만들고 수정해 보세요.
Excel과 호환 Chrome 확장 프로그램 또는 앱을 사용하여 Microsoft Excel 파일을 열고 수정하고 저장할 수 있습니다. Excel 파일을 Google 스프레드시트로, Google 스프레드시트를 Excel 파일로 변환할 수 있습니다. 더 이상 파일 형식은 신경쓰지 마세요.
www.google.com
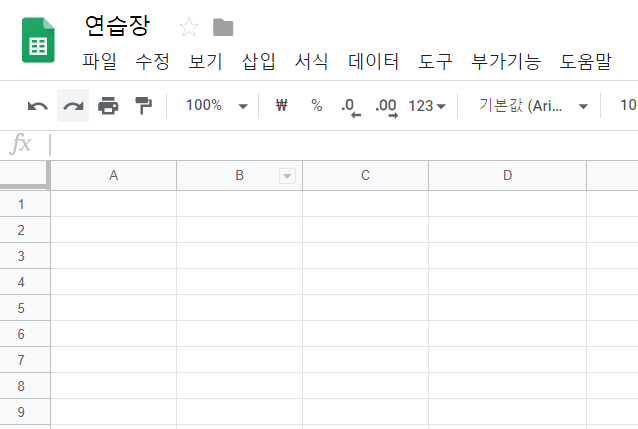
주로 사용하는 스프레드시트의 연습장이라는 파일입니다.
여기서 A열에 해당데이터를 붙여넣겠습니다.
(물론 list 라는 메모장은 필요없으니 제외하고 붙여넣겠습니다.)
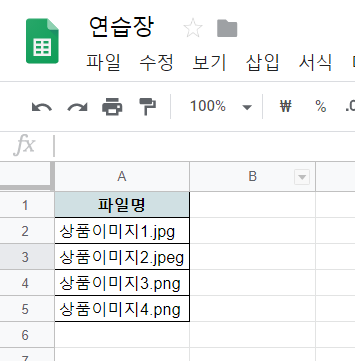
자 붙여넣었고, 여기서 저희는 확장자만 구분하고싶습니다.
위에 보면 규칙성이 있죠. 바로 파일명 + . + 확장자
규칙성이 있죠. 여기서 점뒤에는 무조건 확장자로 봐야겠죠.
점뒤에있는 텍스트들을 가려내도록하겠습니다.
엑셀 함수에대해서 전문가는아니지만 저는 위와같이 데이터가 있을때 함수를 아래와같이 적어봤습니다.
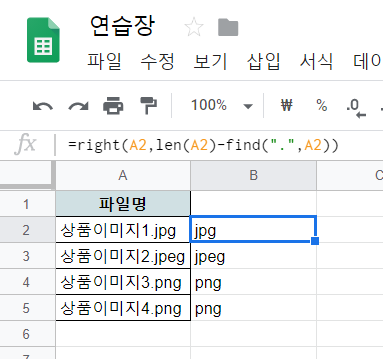
=right( A2 , len(A2) - find(".",A2) ) )
풀이 : . 이라는 텍스트의 위치를 먼저 찾고, 그다음 해당문자열의 전체길이를 뺐습니다. 거기서 뺀데이터의 right 함수를 사용하여 데이터를 가져와봤습니다.
자 그럼 B열에 데이터가 확장자만 나와있죠. 그다음은 함수를사용하는방법도있지만 간단하게 상단 메뉴에서 데이터 - 중복 항목 삭제

중복 항목 삭제 를이용해서 중복되는 값을 제외하고 전체 분포되어있는 확장자를 알아보도록하겠습니다

짠! 중복데이터제거 위의경우는 파일은 4개이지만 총 3가지의 확장자가 사용된다는것이 확인되었습니다.
위의 예시와같이 정말 파일 4개라면 정말 쓸일이없겠지만 파일의 수가 굉장히 많을때 사용되겠지요.
자 그리고 우리는 jpeg , png 라는 확장자를 가진 파일들의 확장자를 변경할겁니다!
다시 도스창을 띄워주신뒤 아래와같이 명령어를 입력해주세요.
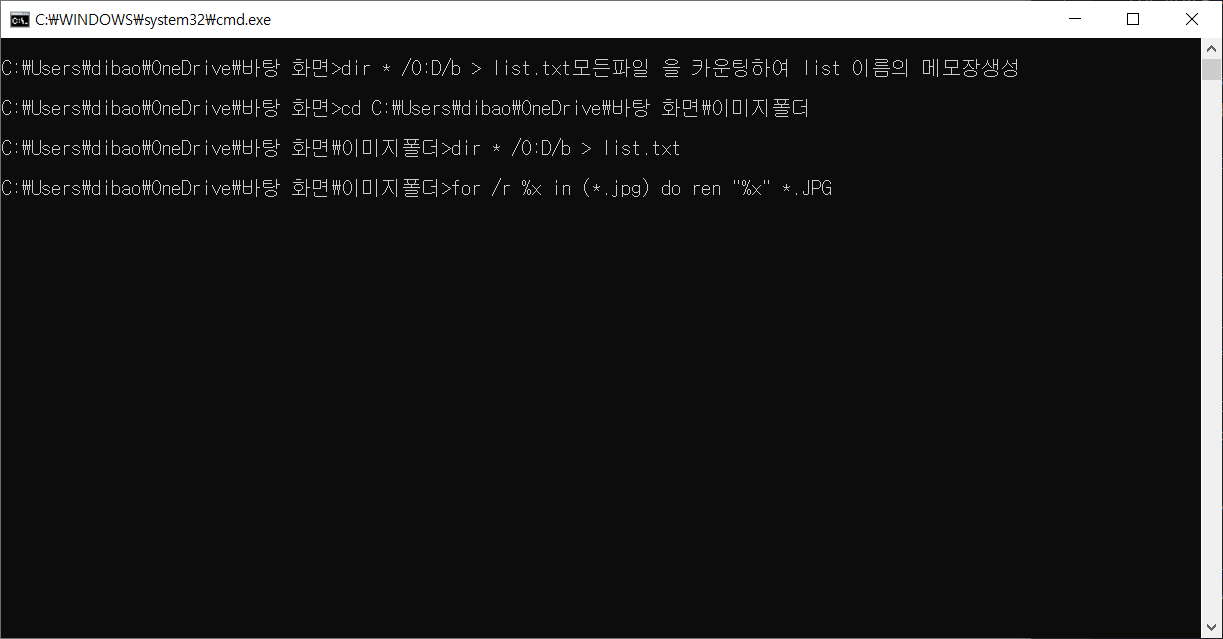
for /r %x in (*.png) do ren "%x" *.jpg
위의 내용은 하위파일확장자를 일괄변경 합니다, png 를 jpg 로 위와같이 대마입하여 입력하게되면
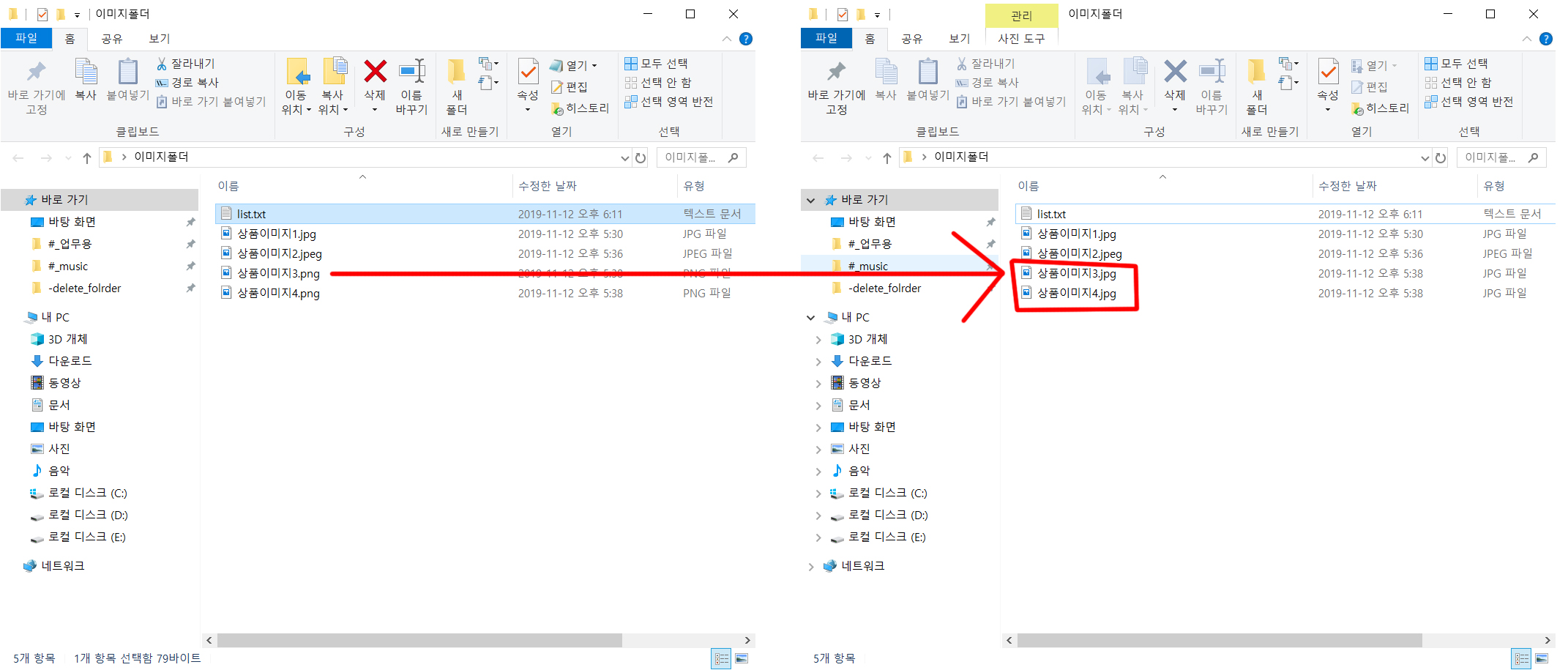
위와같이 확장자가 변경됩니다.!
마찬가지로 jpeg 의 확장자도 변경하고자할때
for /r %x in (*.png) do ren "%x" *.jpg
위의 확장자를 변경만해주시면됩니다. ↓
for /r %x in (*.jpeg) do ren "%x" *.jpg
일일히 순수 노가다할뻔한 작업을 도스 명령어를 통해 아주 간단하게 처리해봤습니다.
위의 도스 명령어는 대소문자를 구분합니다.
즉, 대문자의 확장자를 소문자로 변경하는 경우에도 반드시 사용됩니다.
for /r %x in (*.JPG) do ren "%x" *.jpg
: JPG (대문자) 의 확장자를 jpg 소문자로 변경해라.
자 그럼 끝입니다..
이런업무가 빈번하지는않지만 가끔씩 있곤합니다
경우는 종종다르긴하지만..
따라서 일일히 하나씩하나씩 수정하시는 불상사는 없었으면하는 바람에
해당 명령어를 포스팅해봤습니다
'CMD' 카테고리의 다른 글
| [CMD] 윈도우 예약종료/예약종료취소 도스 명령어 (배치프로그램) (0) | 2019.11.14 |
|---|---|
| [CMD] 확장자별 파일명 리스팅 방법 - 도스명령어 (0) | 2019.11.13 |
| [CMD] 명령어를 이용한 폴더 이름 대량 변경방법 (0) | 2019.11.10 |
| [CMD] 도스 CD 경로 이동 명령어 드라이브 이동명령어 (0) | 2017.09.30 |
| [CMD] 도스명령어를 이용한 폴더 대량 만들기 (0) | 2017.09.30 |




댓글